この Codelab では、 Google Apps Script を用いて Gmail のメッセージ一覧を Google Spreadsheet に抽出するアプリケーションを作成します。 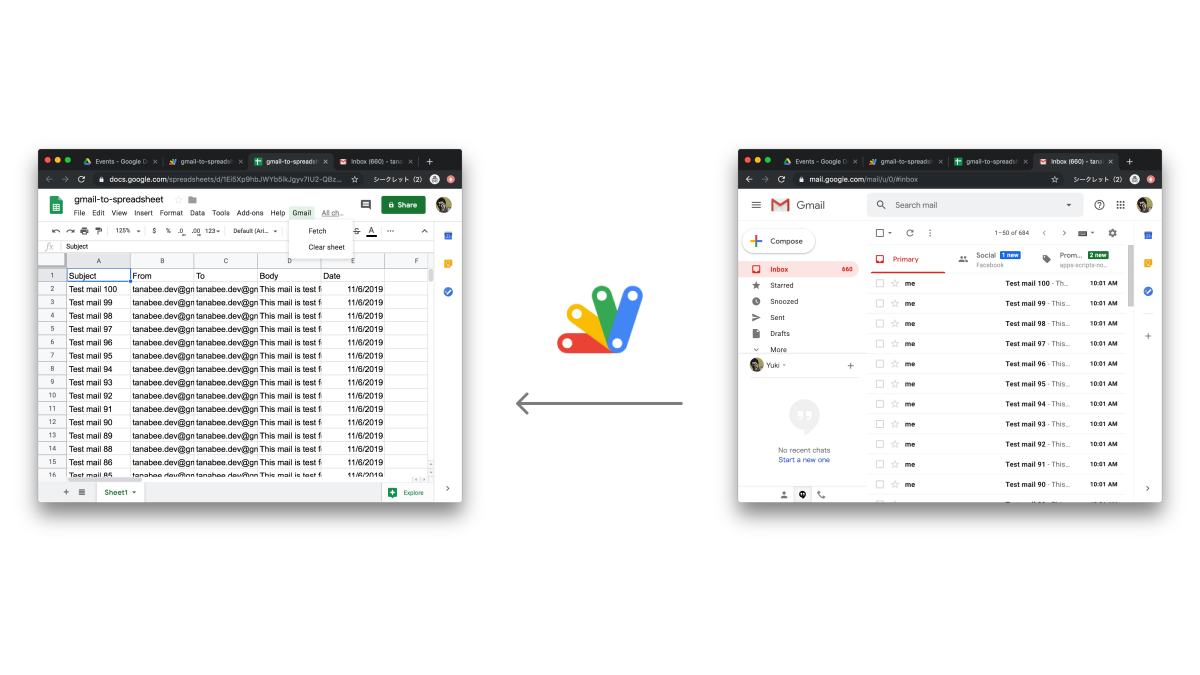
ソースコード
この Codelab の最終的なソースコードは GitHub の tanabee/gas-codelab から取得できます。
対象者
- Google Apps Script 初心者
- JavaScript 経験者
ユースケース
この Codelab は以下のようなケースを想定しています。
- 特定のメーリングリスト、もしくはメールアドレスへのユーザーからの問い合わせの集計、分析 ( 参考: G Suite x Zendesk API で問い合わせの分析・可視化ツールを作ってみた )
- REST API は提供していないがメール通知機能を提供しているアプリケーションと Google Apps のシステム連携
Gmail もしくは G Suite のアカウントが必要です。もしまだアカウントがない場合には Gmail アカウントを作成してください。
Negative : Gmail アカウントを作成した場合には、受信済みのメールを用意するために以下の手順に沿ってください。
1. mail-to-me アプリケーションを開く
mail-to-me アプリケーションをブラウザで開く。
2. コピーを作成
ファイル > コピーを作成 を選択。
3. mail-to-me の実行
実行 ボタンをクリック。Gmail を送信する権限をスクリプトに与えるため、ポップアップに従って許可を与えます。
4. Gmail を確認
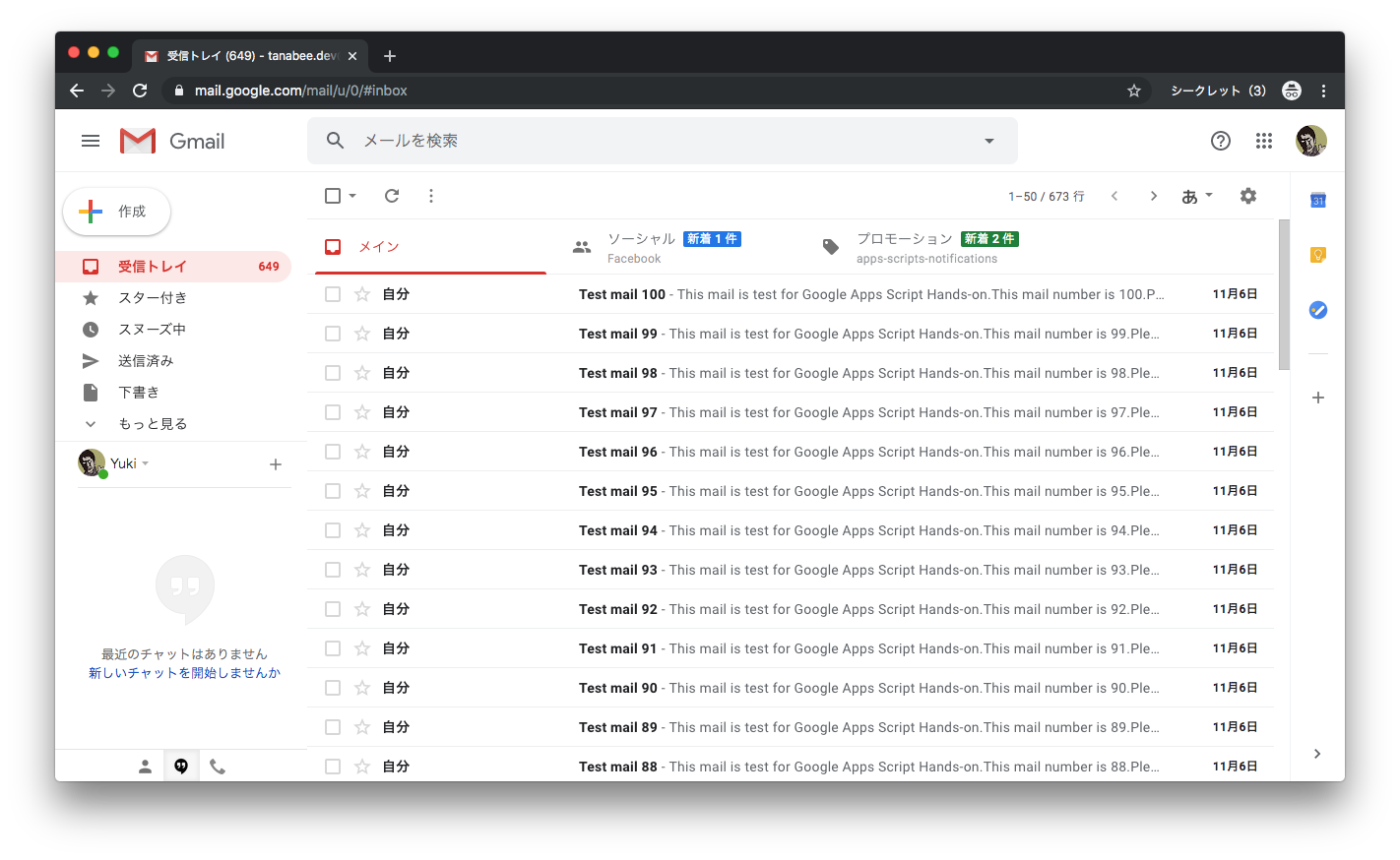 Gmail をブラウザで開き、メールが受信されていることを確認する。以上で準備は完了です。
Gmail をブラウザで開き、メールが受信されていることを確認する。以上で準備は完了です。
Apps Script のプロジェクトを作成します。まず drive.google.com にアクセスし、スプレッドシートファイルを作成します。
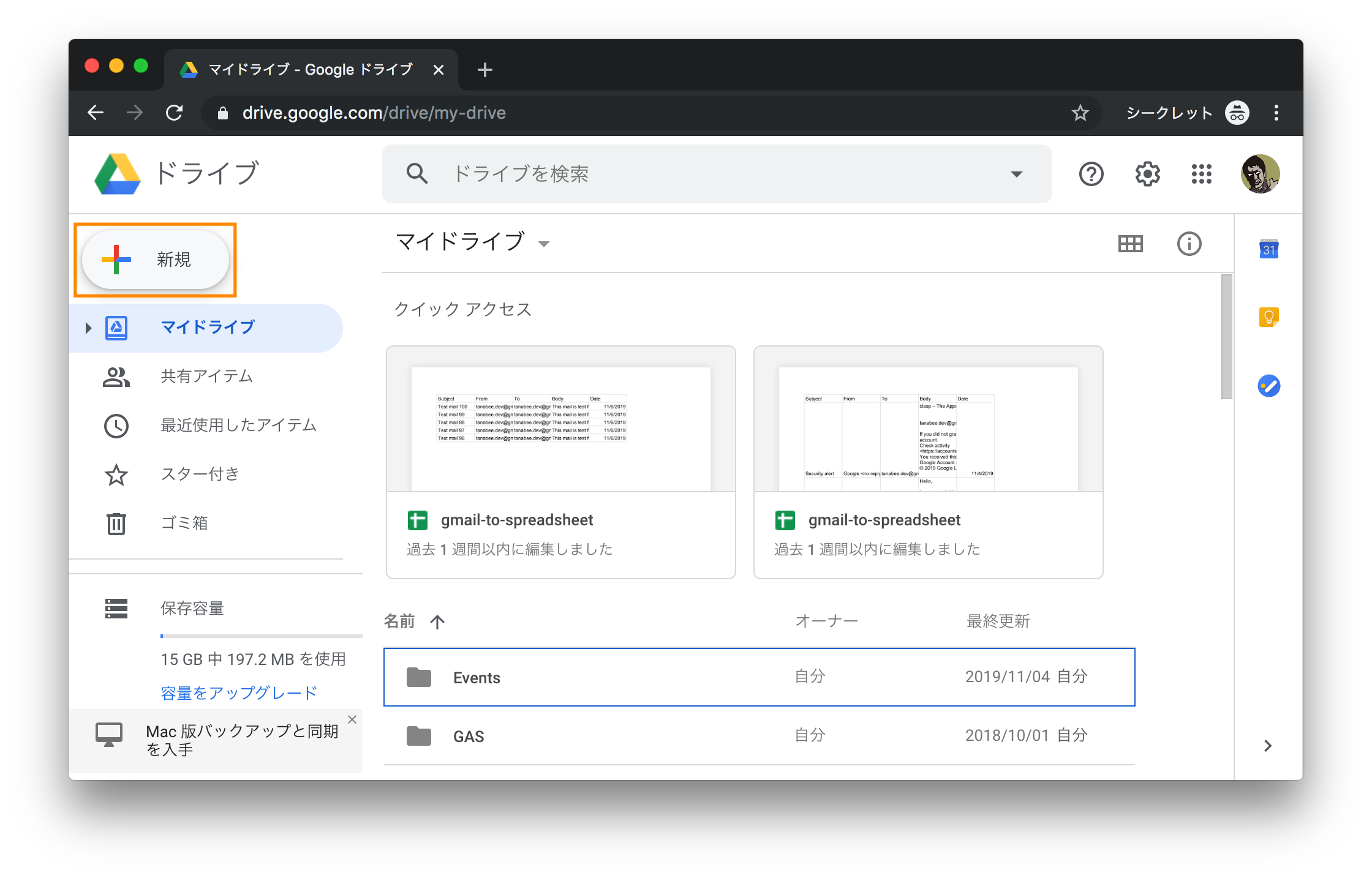 新規 をクリック
新規 をクリック
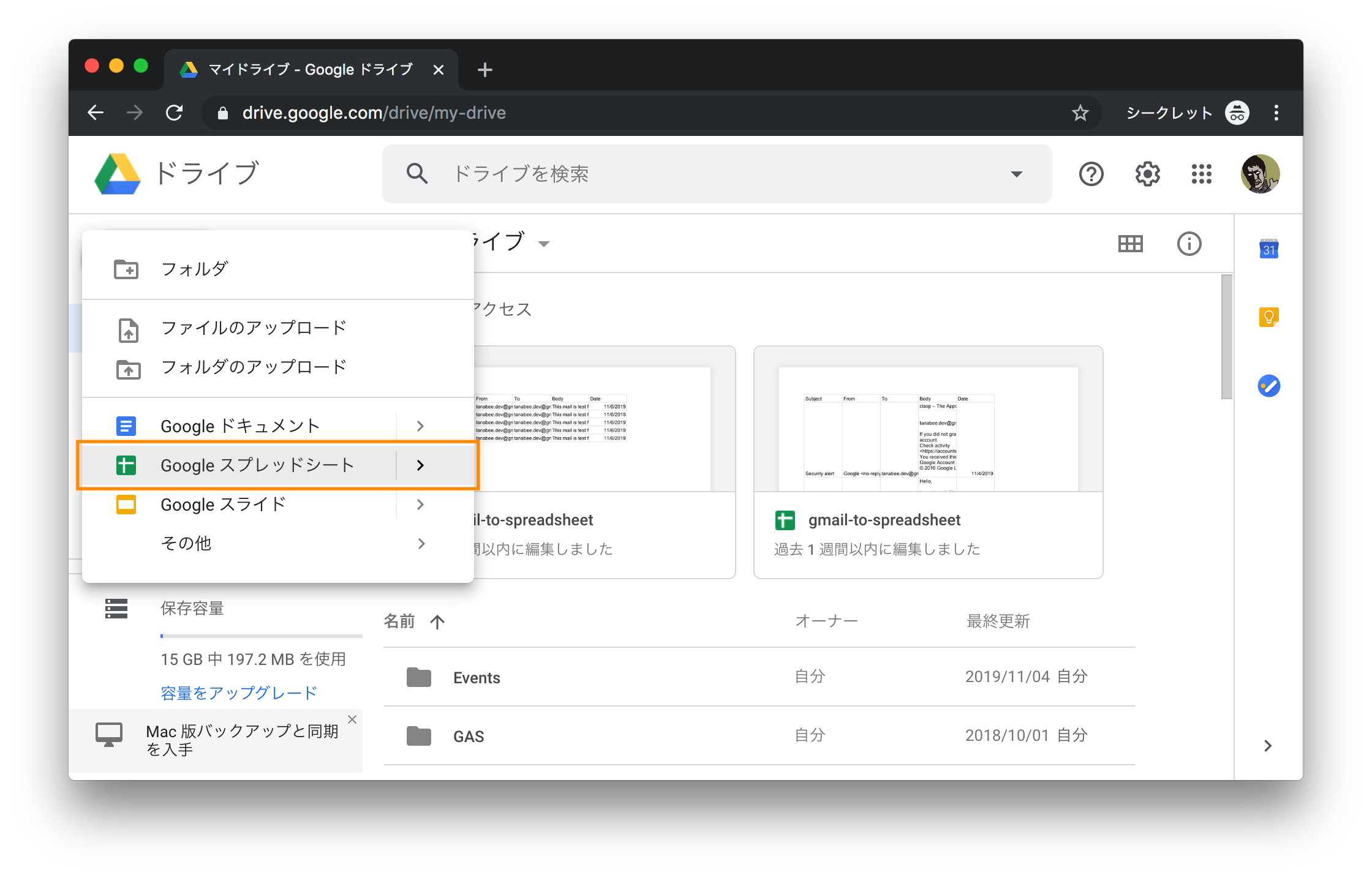 Google スプレッドシート を選択。スプレッドシートファイルが作成されることを確認します。
Google スプレッドシート を選択。スプレッドシートファイルが作成されることを確認します。
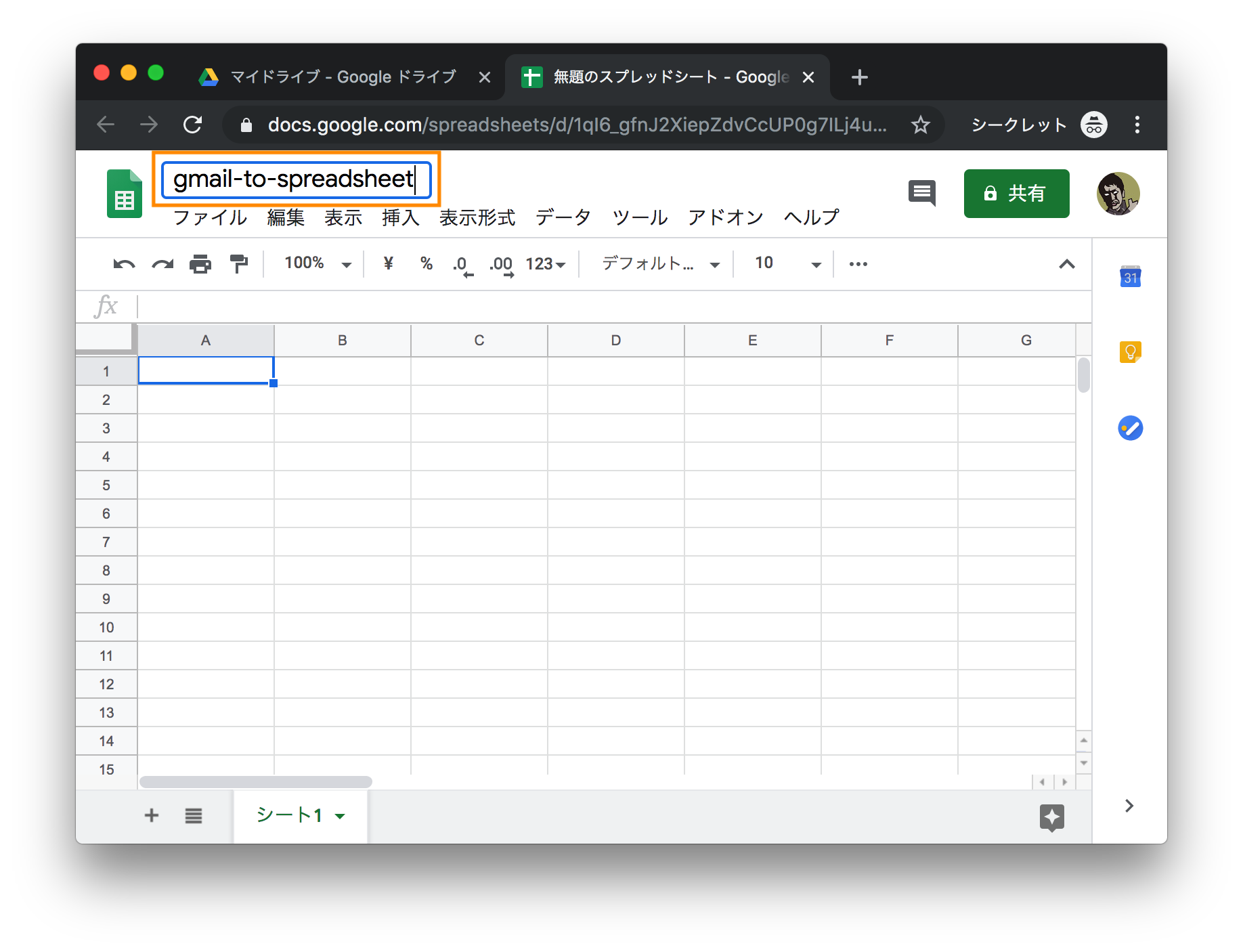 ファイル名を選択し、名前(gmail-to-spreadsheet など)を入力します。
ファイル名を選択し、名前(gmail-to-spreadsheet など)を入力します。
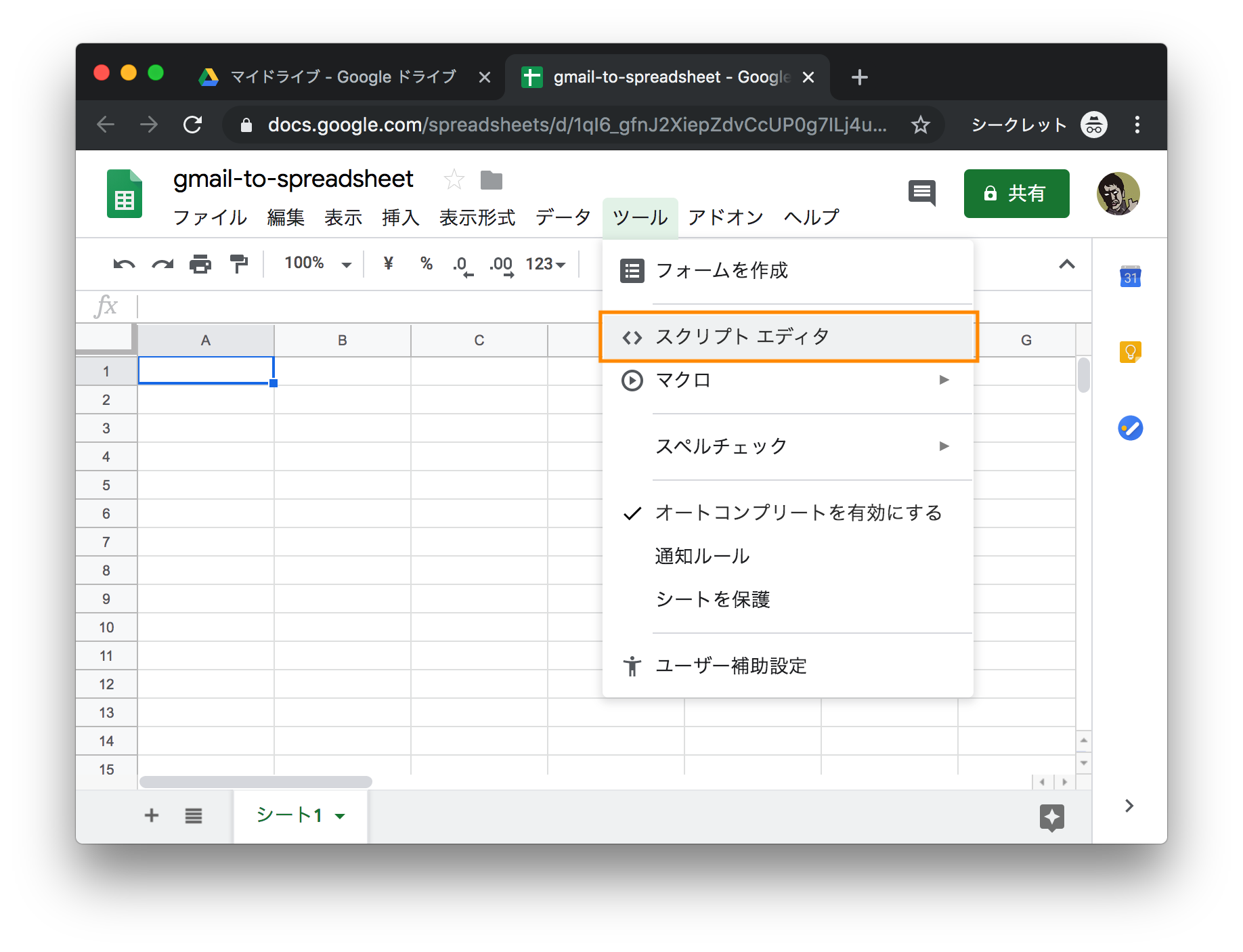 ツール > スクリプトエディタ を選択すると Google Apps Script プロジェクトが作成されます。
ツール > スクリプトエディタ を選択すると Google Apps Script プロジェクトが作成されます。
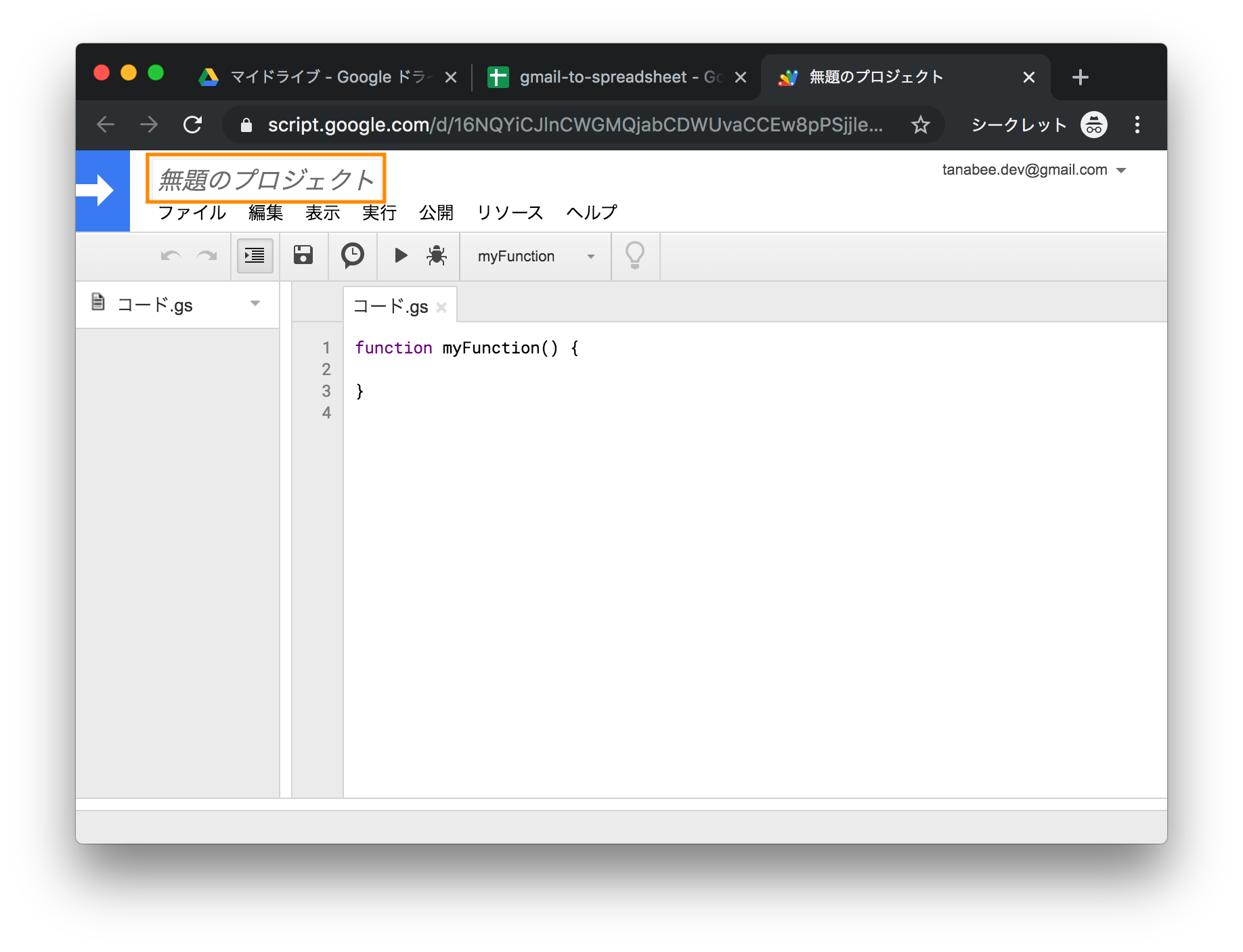 プロジェクト名を選択し、名前(gmail-to-spreadsheet など)を入力します。
プロジェクト名を選択し、名前(gmail-to-spreadsheet など)を入力します。
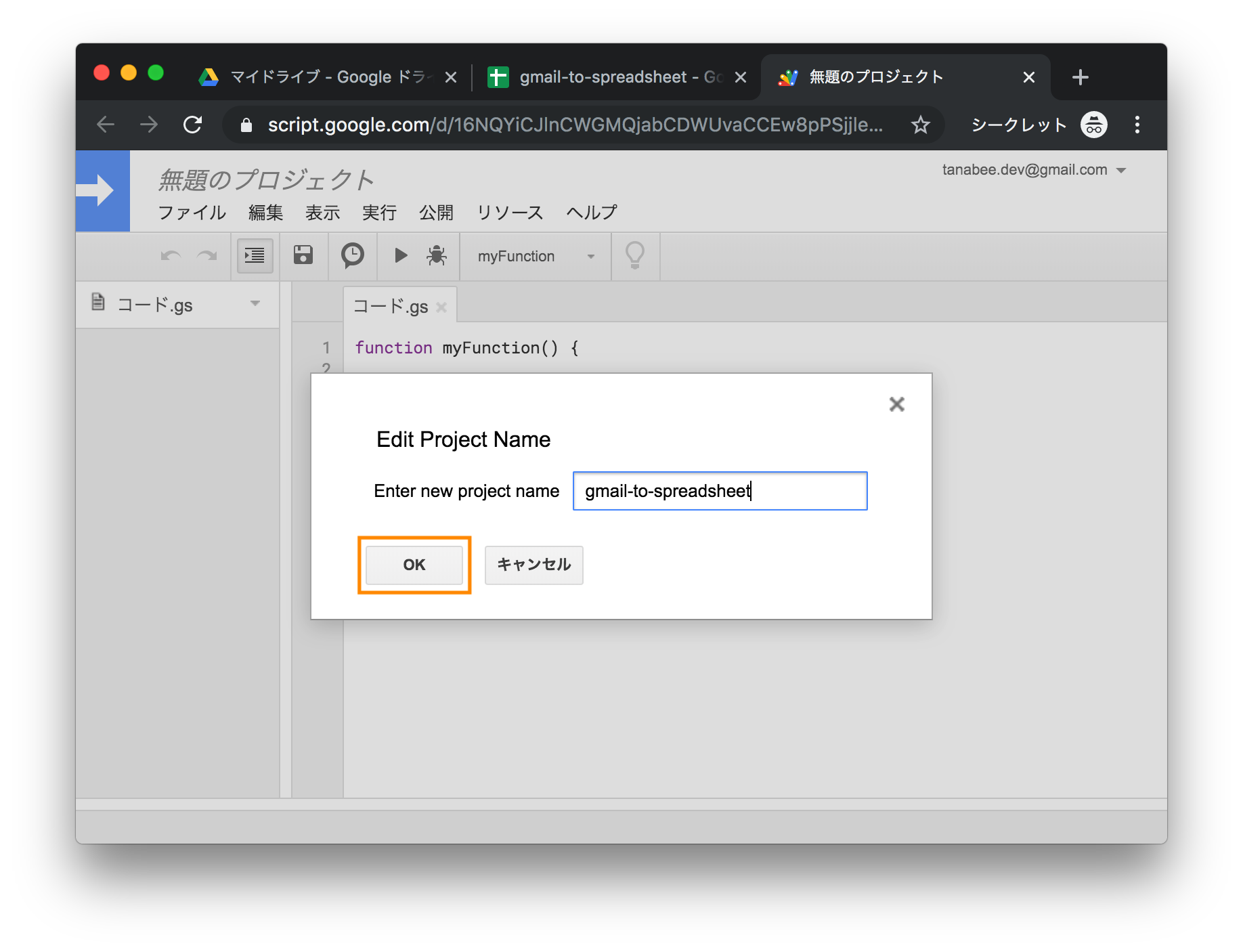 プロジェクト名を入力して OK ボタンをクリックするとプロジェクトが保存されます。トーストが表示されてから、非表示になったところで保存が完了します。
プロジェクト名を入力して OK ボタンをクリックするとプロジェクトが保存されます。トーストが表示されてから、非表示になったところで保存が完了します。
これでスクリプトを実行できるようになりました。次のセクションでスクリプトを実行していきます。
既存のコードを削除して、下記のコードを実装します。
function main() {
Logger.log('Hello Google Apps Script!');
}
Logger.log() 関数は Google Apps Script のログ出力関数です。
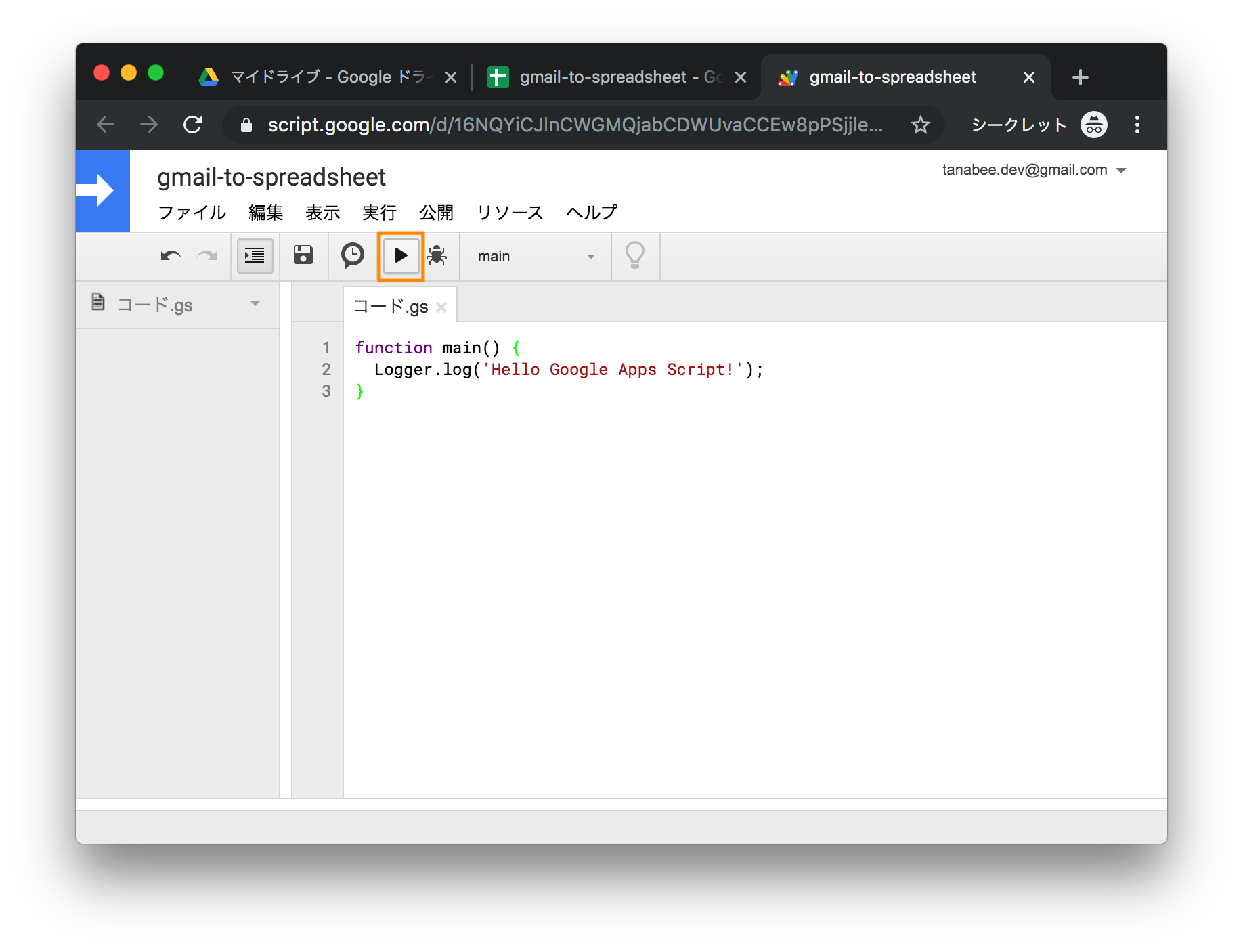
実行 ボタンをクリックします。
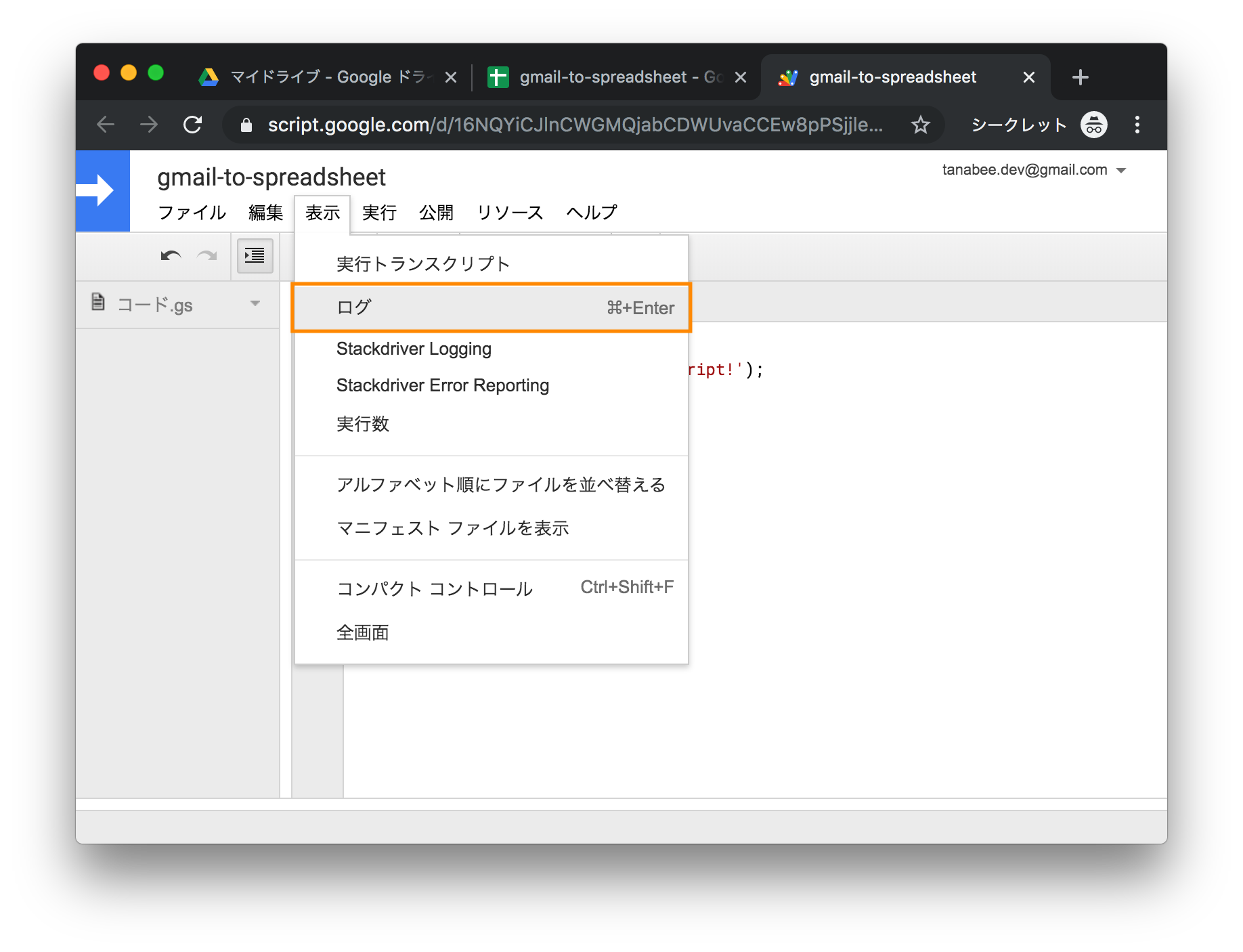 表示 > ログ を選択すると出力されたログを確認できます。
表示 > ログ を選択すると出力されたログを確認できます。
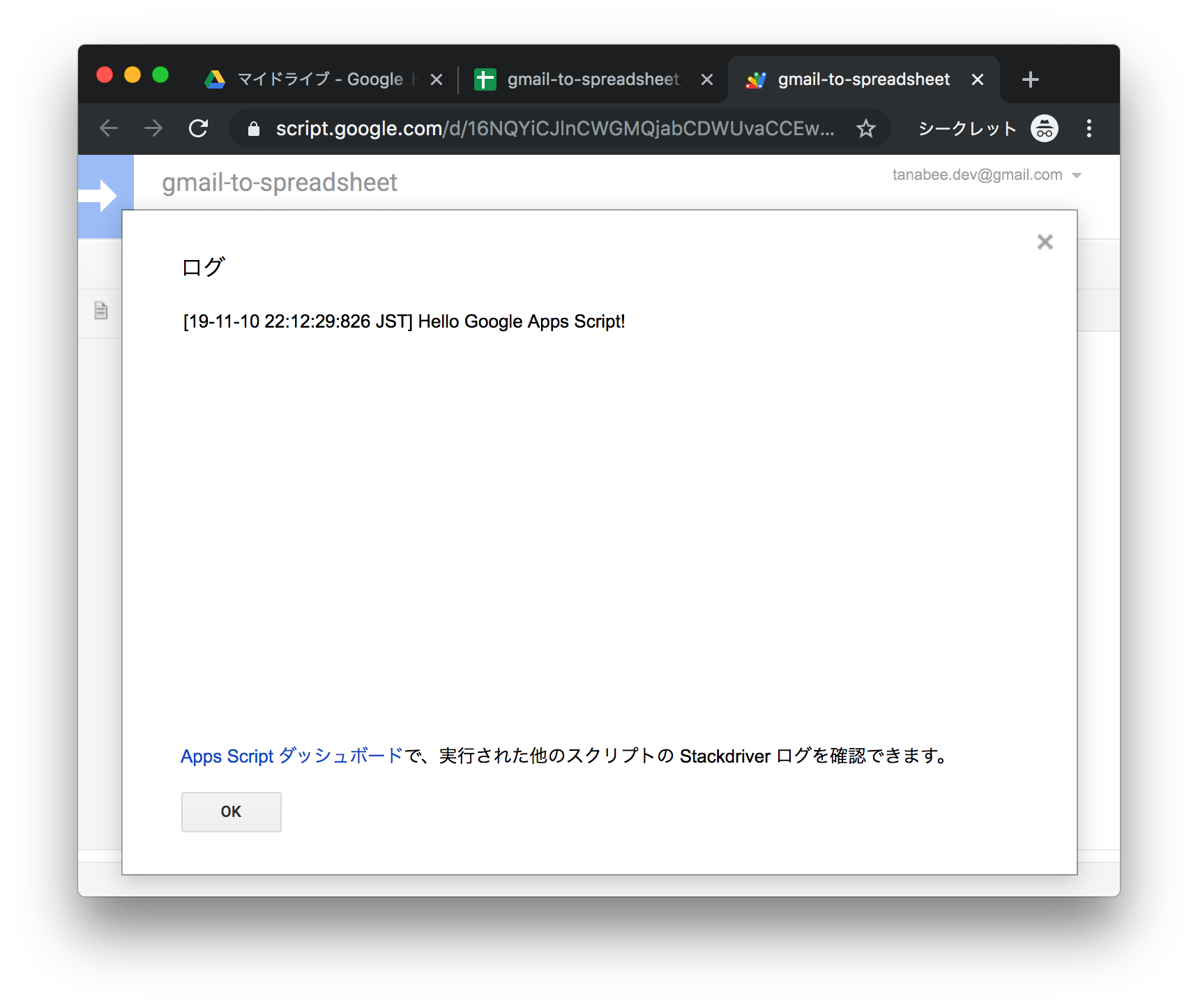
Hello Google Apps Script! と出力されているのが確認できました。
通常の JavaScript と同様に console.log() 関数を使うこともできますが、console.log() 関数を利用するためには Google Cloud Platform のプロジェクトを作成する手続きを要するため、この Codelab では簡単のために Logger.log() 関数を利用します。
次に、 GmailApp クラスを見てみます。GmailApp クラスとメソッドについては公式リファレンス から確認できます。GmailApp のドキュメントを見てみます。Gmail に関連するクラス (e.g. GmailMessage, GmailThread ) やメソッド (e.g. search, sendEmail) が確認できます。
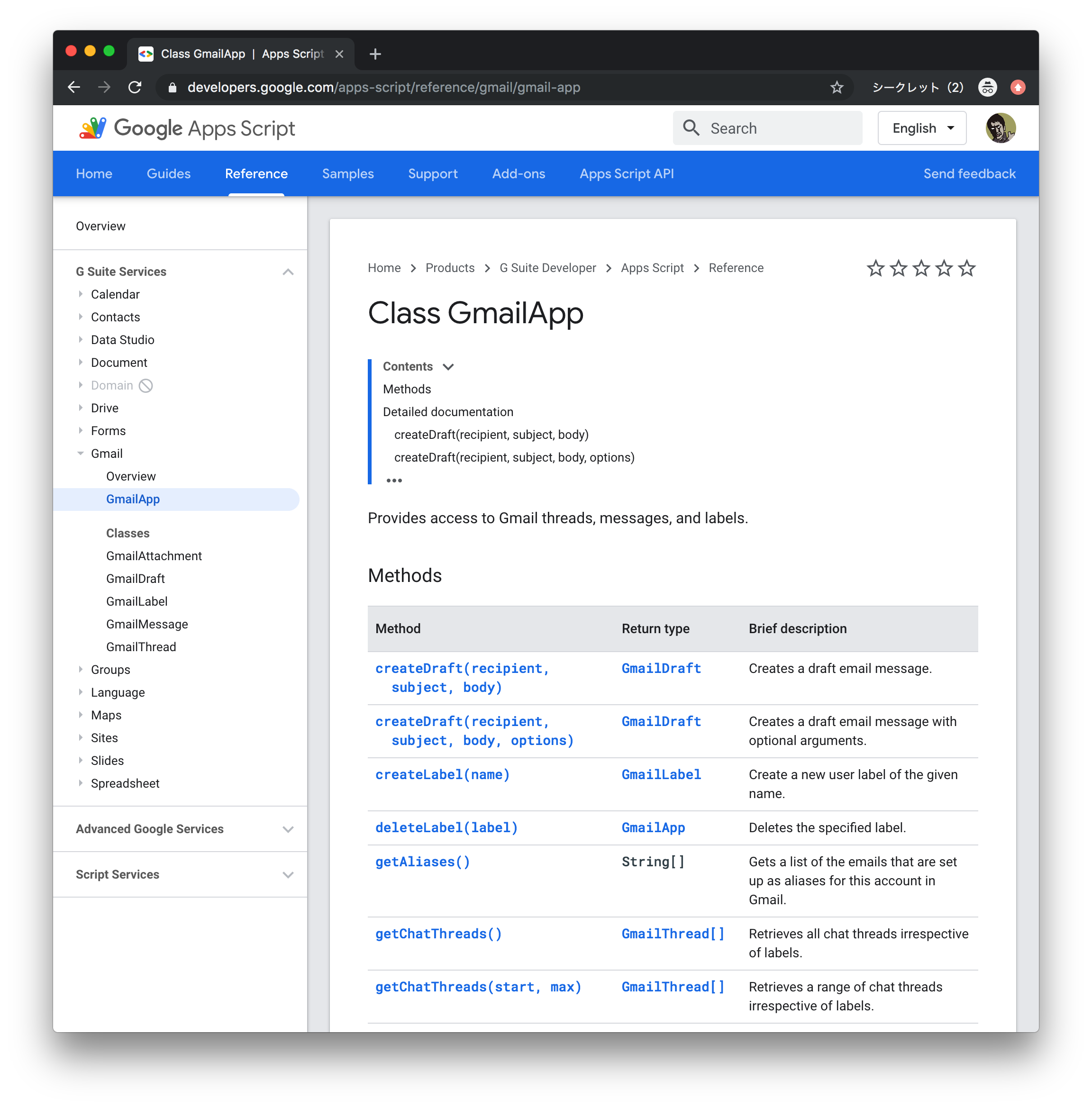
今回は Gmail.search を使ってメール一覧を取得します。
ではスクリプトを実装していきます。Gmail.search メソッドを使って Gmail のスレッド一覧を取得します。
function main() {
var searchText = '';// You can set value.
var threads = GmailApp.search(searchText, 0, 5);
Logger.log(threads);
}
送信元や件名、日時など、検索条件を設定したい場合には searchText に値をセットしてください。公式サポートページで検索演算子についてまとめられています。
実行 ボタンをクリックして実行します。
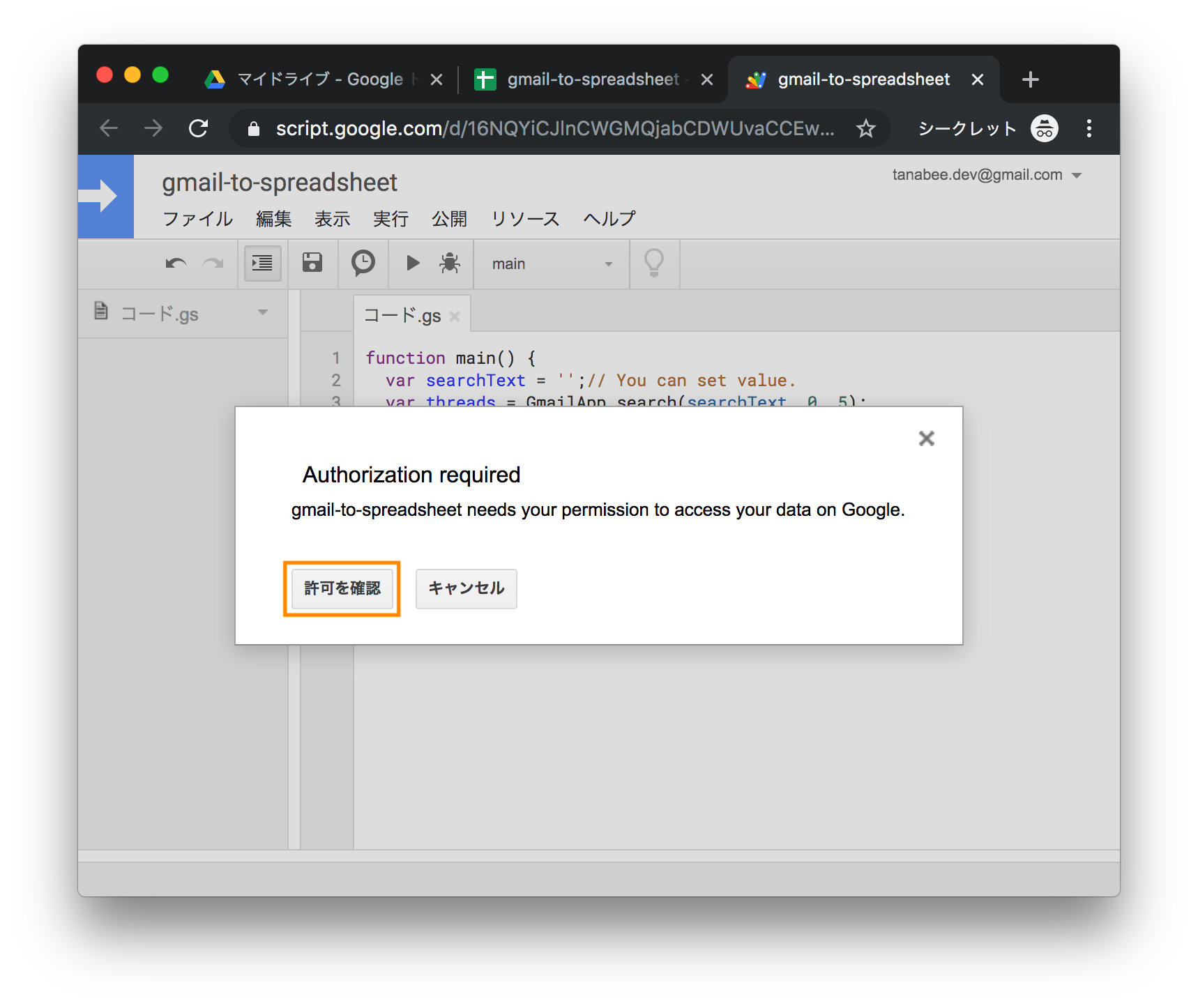 このスクリプトに Gmail の操作を認可するため、ポップアップが表示されます。Gmail リソースへのアクセスを認可する必要があります。 許可を確認 をクリックします。
このスクリプトに Gmail の操作を認可するため、ポップアップが表示されます。Gmail リソースへのアクセスを認可する必要があります。 許可を確認 をクリックします。
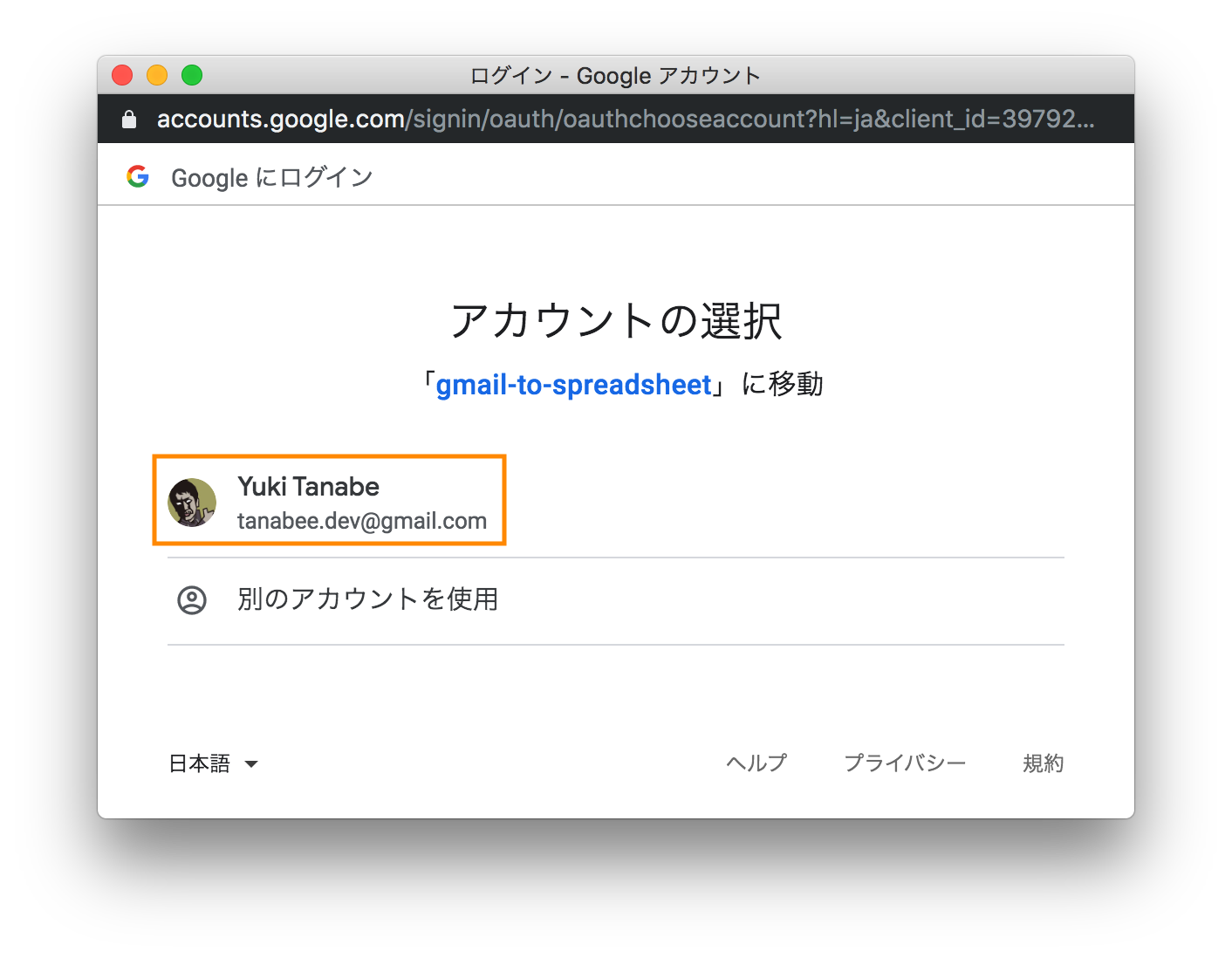 この Codelab で使っているアカウントを選択します。
この Codelab で使っているアカウントを選択します。
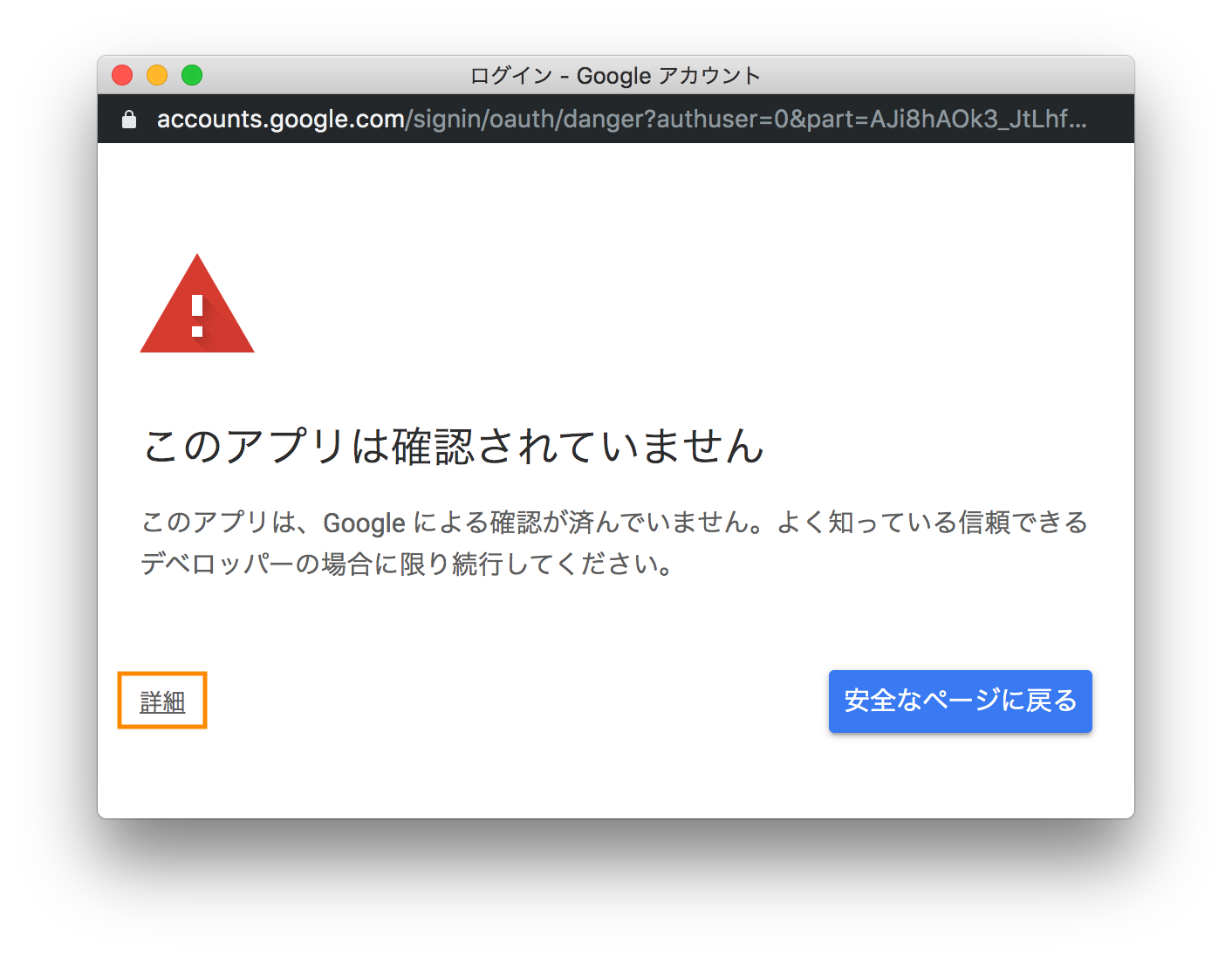
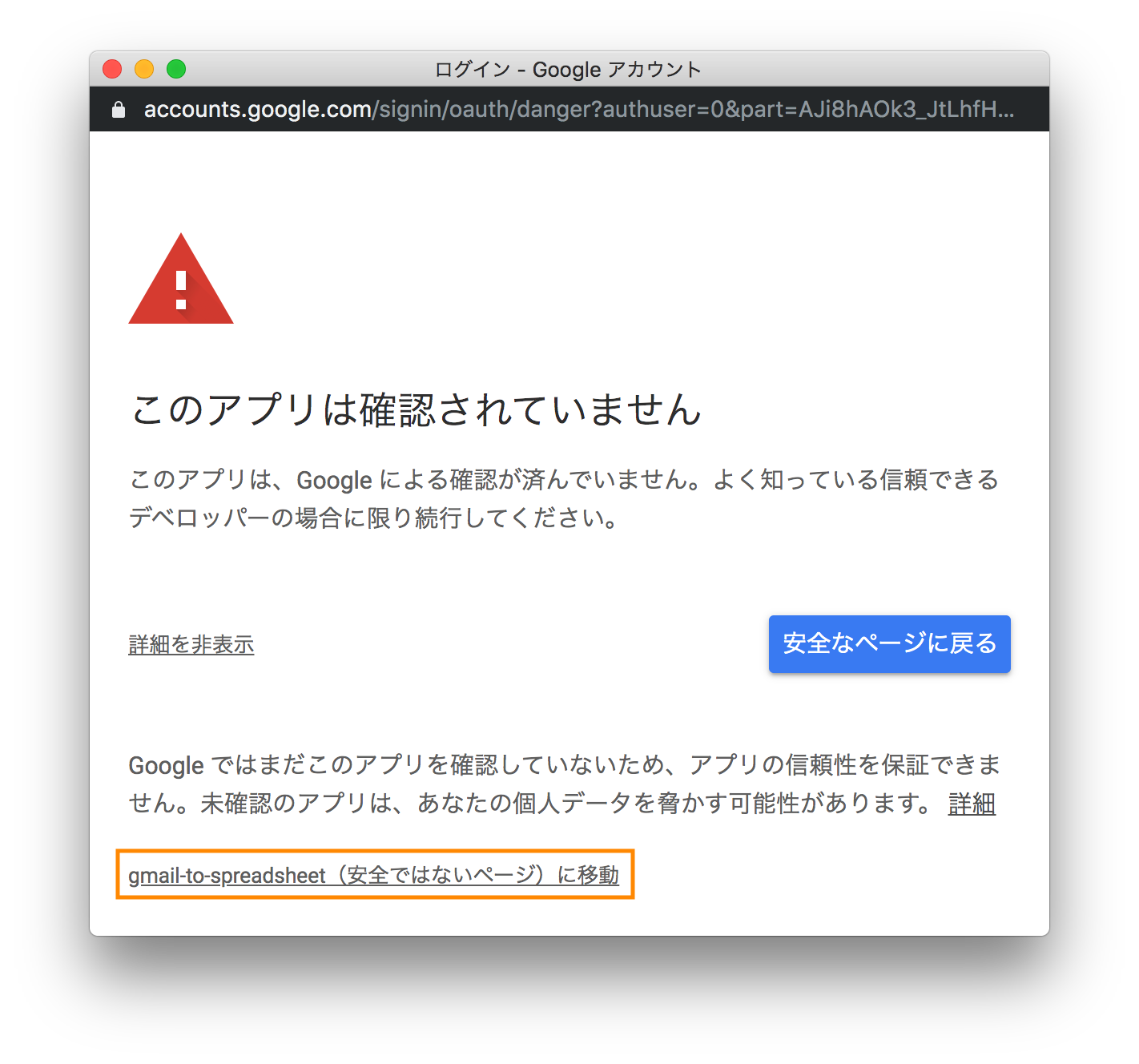 このアプリケーションを確認するために、 詳細 を選択し ... (安全ではないページ) に移動 と書かれたリンクをクリックします。もし、この画面が表示されない場合には、この手順はスキップしてください。
このアプリケーションを確認するために、 詳細 を選択し ... (安全ではないページ) に移動 と書かれたリンクをクリックします。もし、この画面が表示されない場合には、この手順はスキップしてください。
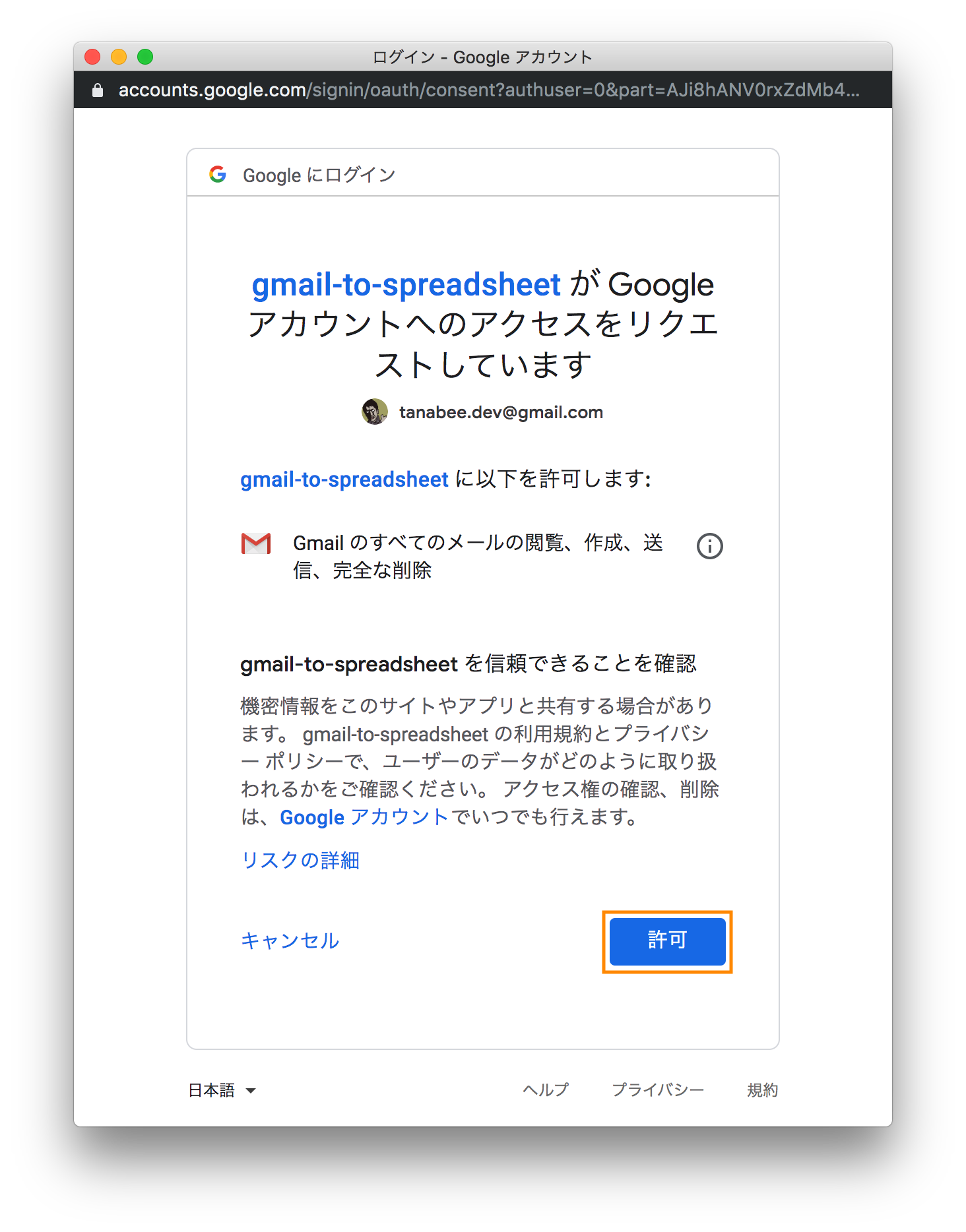 このアプリケーションに与える必要のあるスコープが表示されます。 許可 ボタンをクリック後、スクリプトエディタに戻ってスクリプトが実行されます。
このアプリケーションに与える必要のあるスコープが表示されます。 許可 ボタンをクリック後、スクリプトエディタに戻ってスクリプトが実行されます。
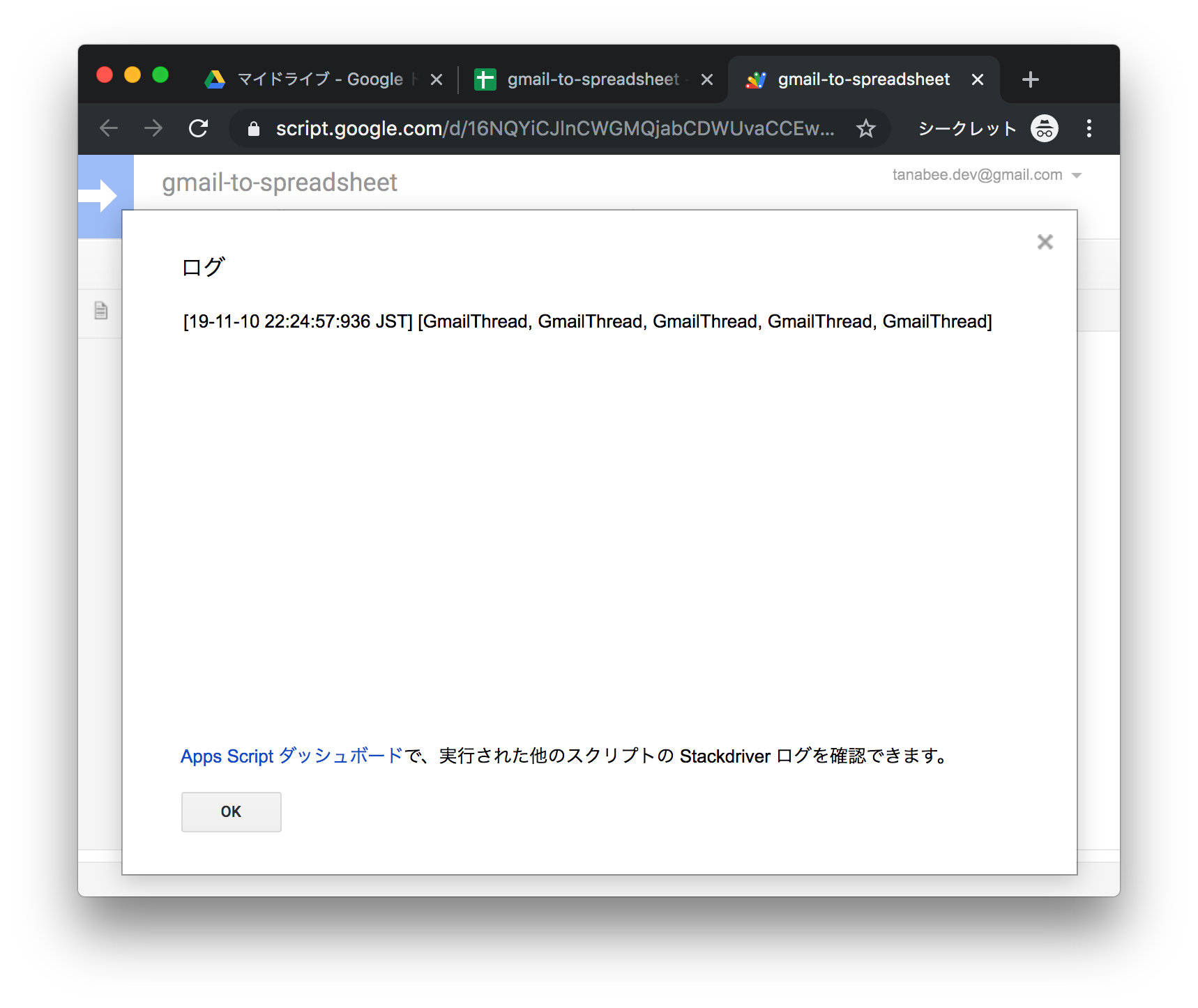 ログを見てみましょう。GmailThread の配列が出力されています。たった 5 行のコードでメールの一覧を取得して出力することができました!この認可のフローのために、通常実装するのが大変な認証周りのコードを書く必要がなくなるため、非常に簡単にアプリケーション連携ができるのです。
ログを見てみましょう。GmailThread の配列が出力されています。たった 5 行のコードでメールの一覧を取得して出力することができました!この認可のフローのために、通常実装するのが大変な認証周りのコードを書く必要がなくなるため、非常に簡単にアプリケーション連携ができるのです。
直前のセクションで Gmail のスレッド一覧を取得できました。今回はメッセージの件名、本文、送信元、送信先、日時を取得します。そのため、GmailThread からそれに紐づくメッセージを取得します。
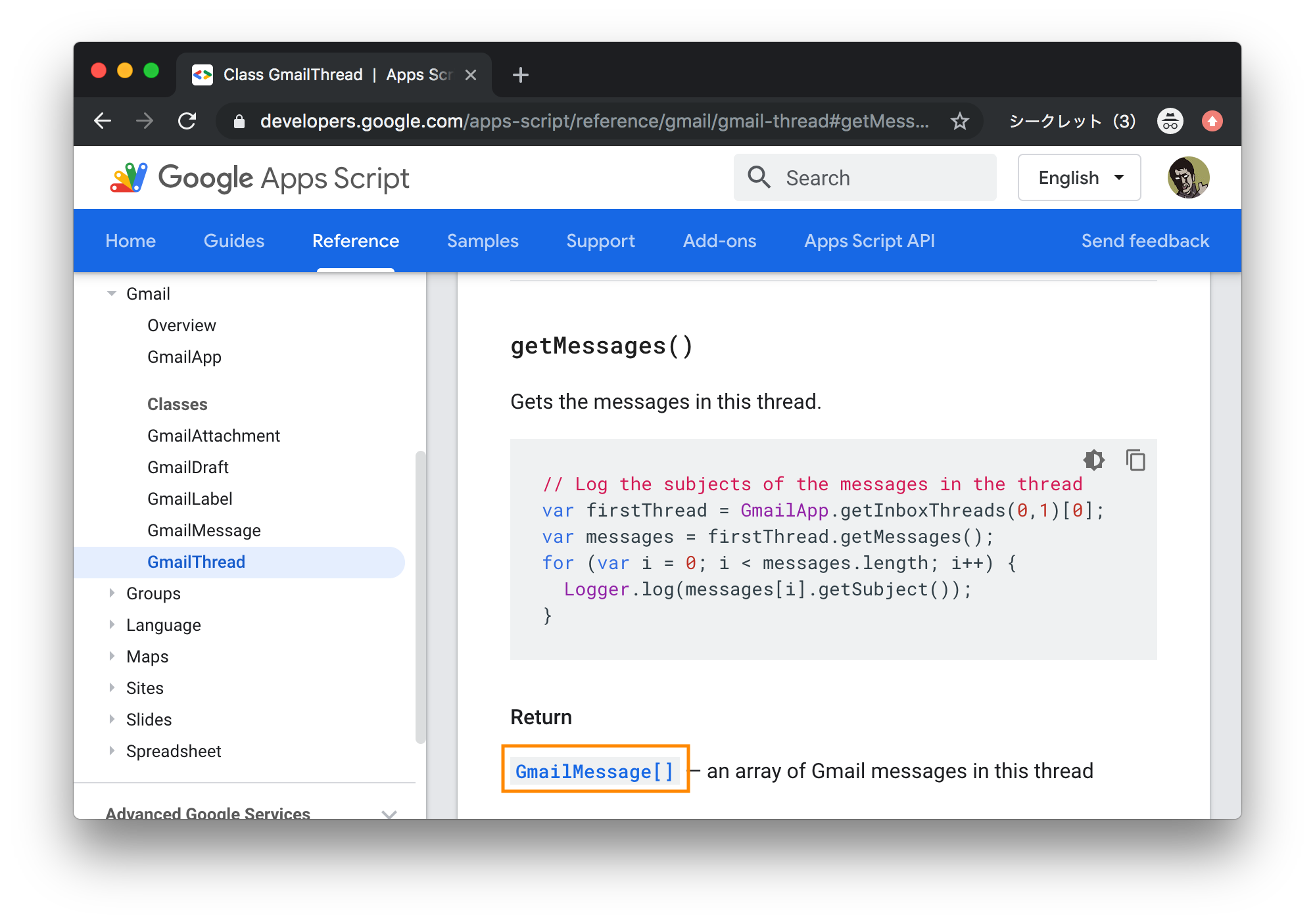 Apps Script のリファレンスを見てみましょう。 GmailThread クラスには getMessages() メソッドが用意されており GmailMessage の配列を返します。 GmailMessage のリンクをクリックしてそのメソッドを確認しましょう。
Apps Script のリファレンスを見てみましょう。 GmailThread クラスには getMessages() メソッドが用意されており GmailMessage の配列を返します。 GmailMessage のリンクをクリックしてそのメソッドを確認しましょう。
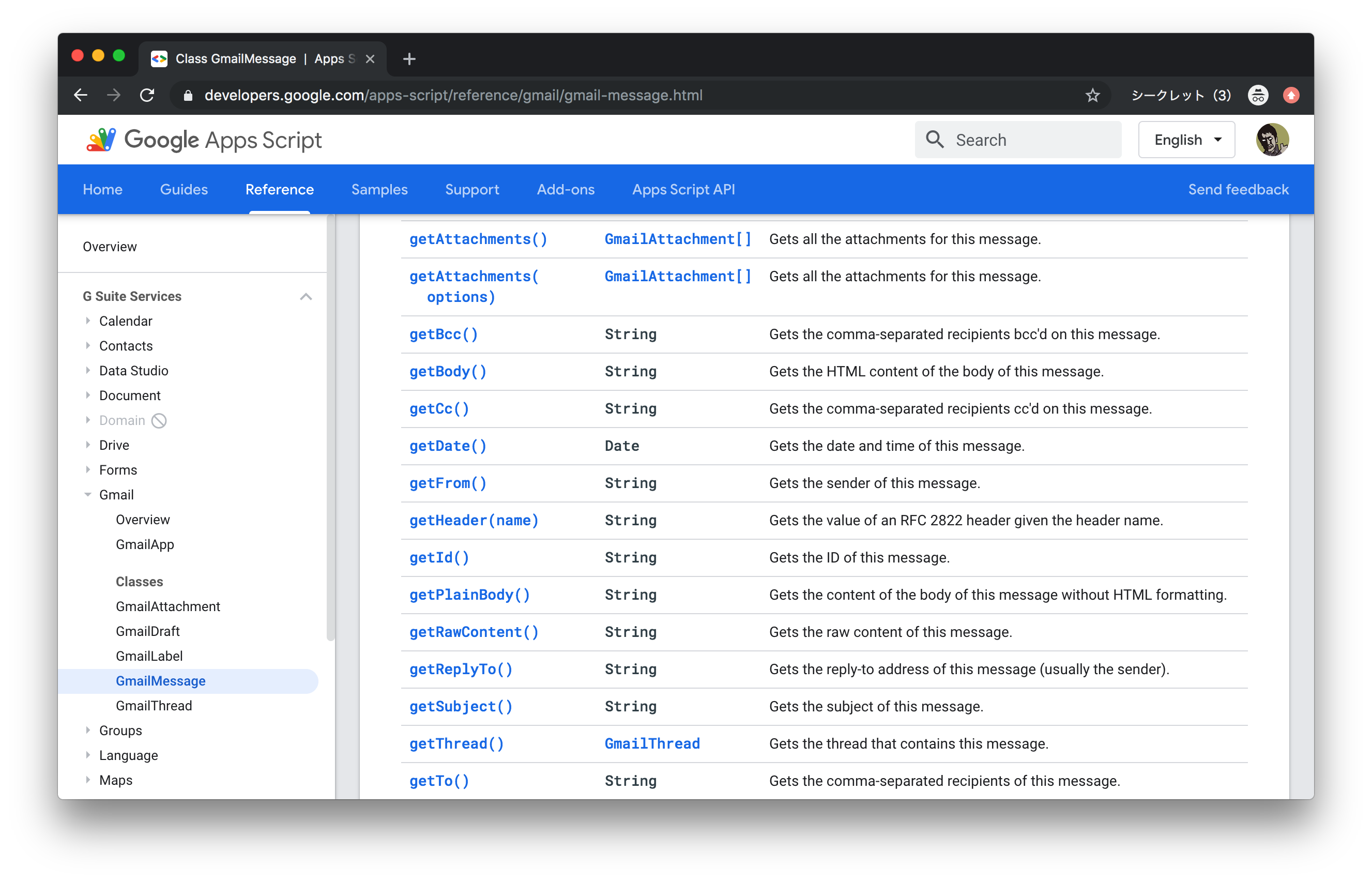 GmailMessage クラスには
GmailMessage クラスには getSubject, getBody, getFrom, getTo, getDate など多数の取得系メソッドが用意されています。 GmailThread.getMessages() の結果を用いて求める値が取得できそうです。
今回はスレッド内の最初のメッセージを使います。以下のコードを実装してメッセージを取得してログを見てみましょう。
function main() {
var searchText = '';
var threads = GmailApp.search(searchText, 0, 5);
threads.forEach(function (thread) {
var message = thread.getMessages()[0];
Logger.log(message);
});
}
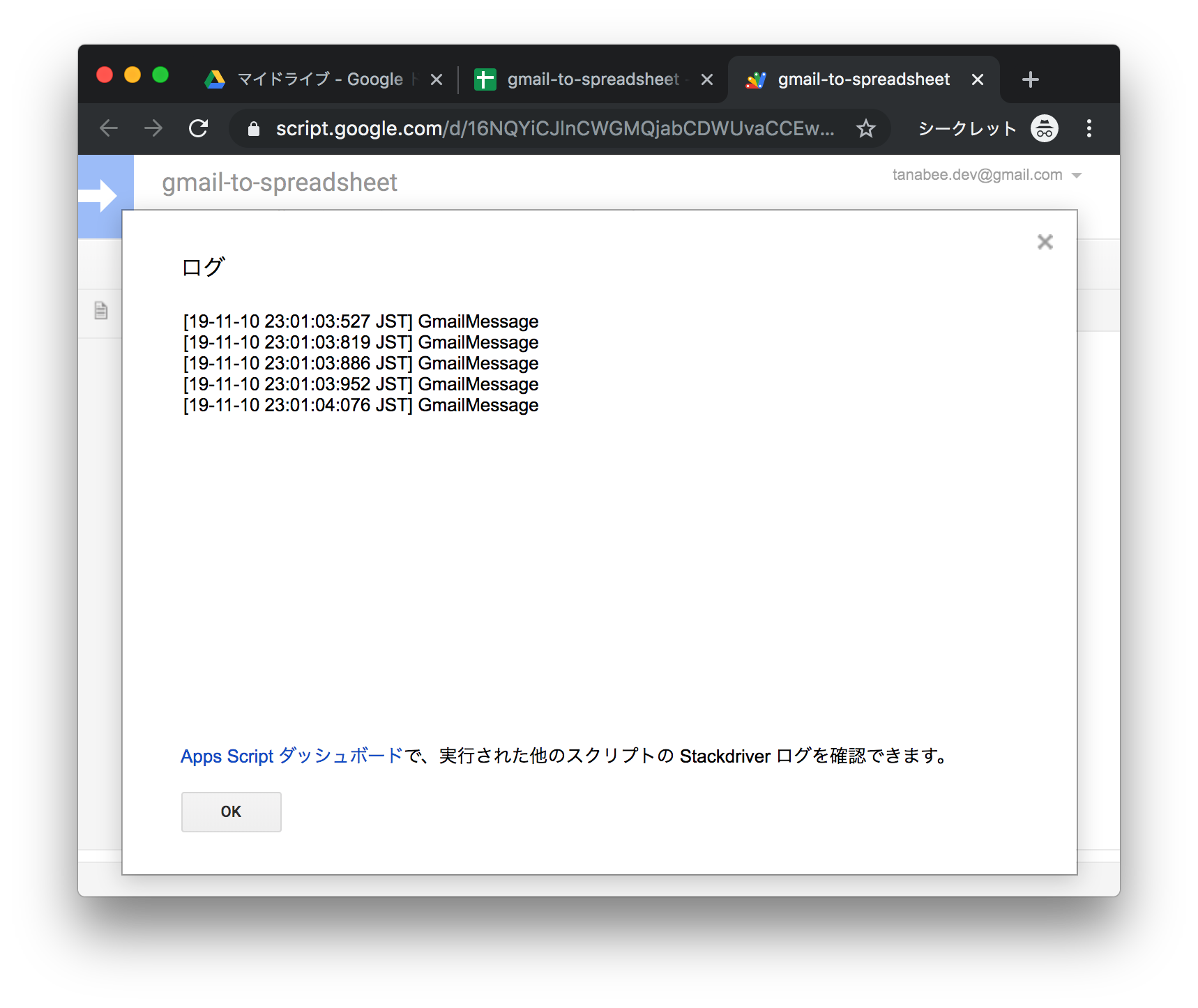 GmailMessage というテキストが表示されます。
GmailMessage というテキストが表示されます。
最後に、取得系のメソッドを叩いて値を取得します。
function main() {
var searchText = '';
var threads = GmailApp.search(searchText, 0, 5);
threads.forEach(function (thread) {
var message = thread.getMessages()[0];
Logger.log(message.getSubject());
Logger.log(message.getFrom());
Logger.log(message.getTo());
Logger.log(message.getPlainBody());
Logger.log(message.getDate());
});
}
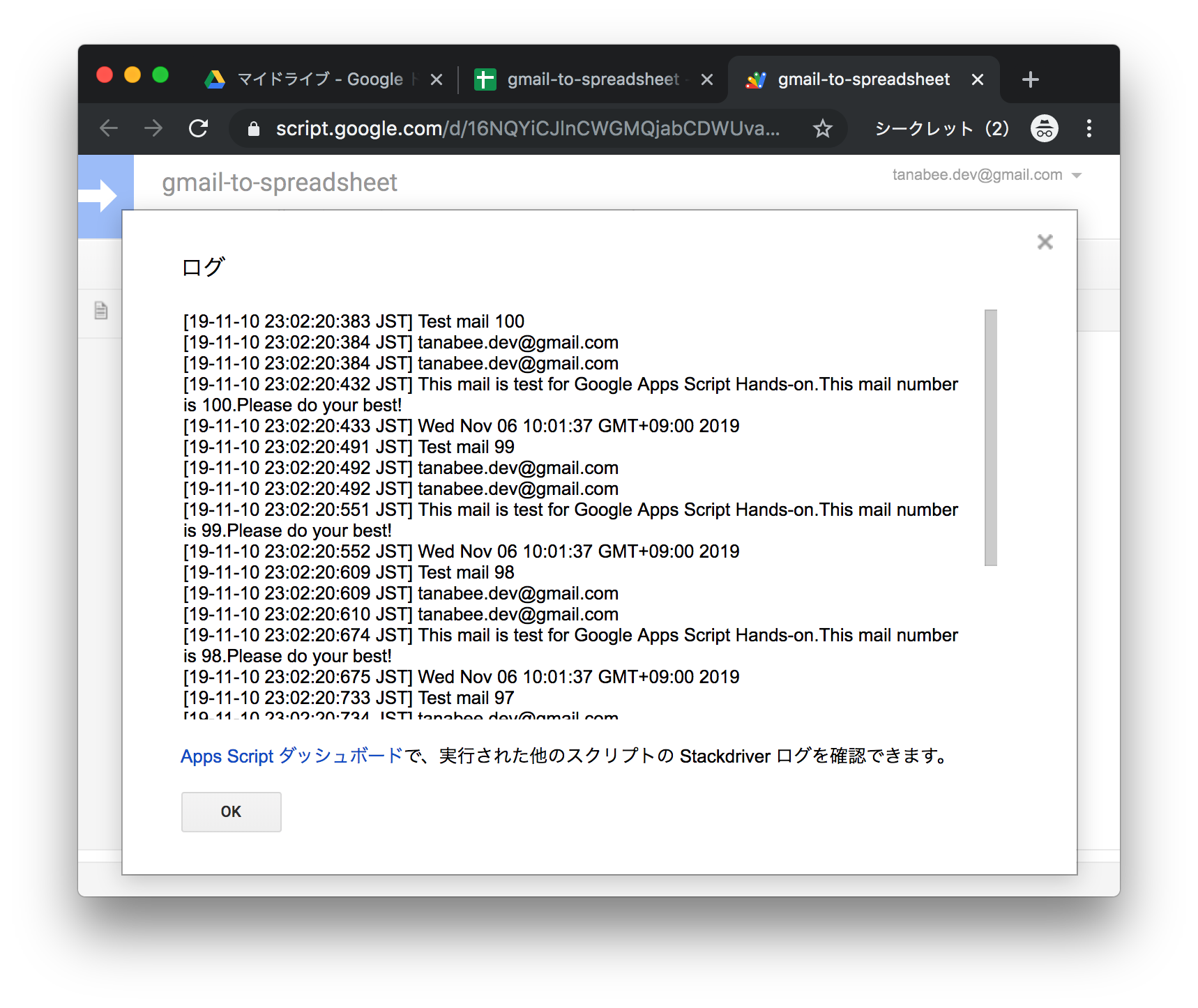 スクリプトを実行してログを見てみます。Gmail メッセージの値を取得できました。次のセッションからは、これらの値を Spreadsheet に保存していきます。
スクリプトを実行してログを見てみます。Gmail メッセージの値を取得できました。次のセッションからは、これらの値を Spreadsheet に保存していきます。
次に、 SpreadsheetApp クラスについて理解します。SpreadsheetApp reference にアクセスし、getActiveSheet のセクションを確認します。このメソッドを使うことで作成したスプレッドシートにアクセスすることができます。
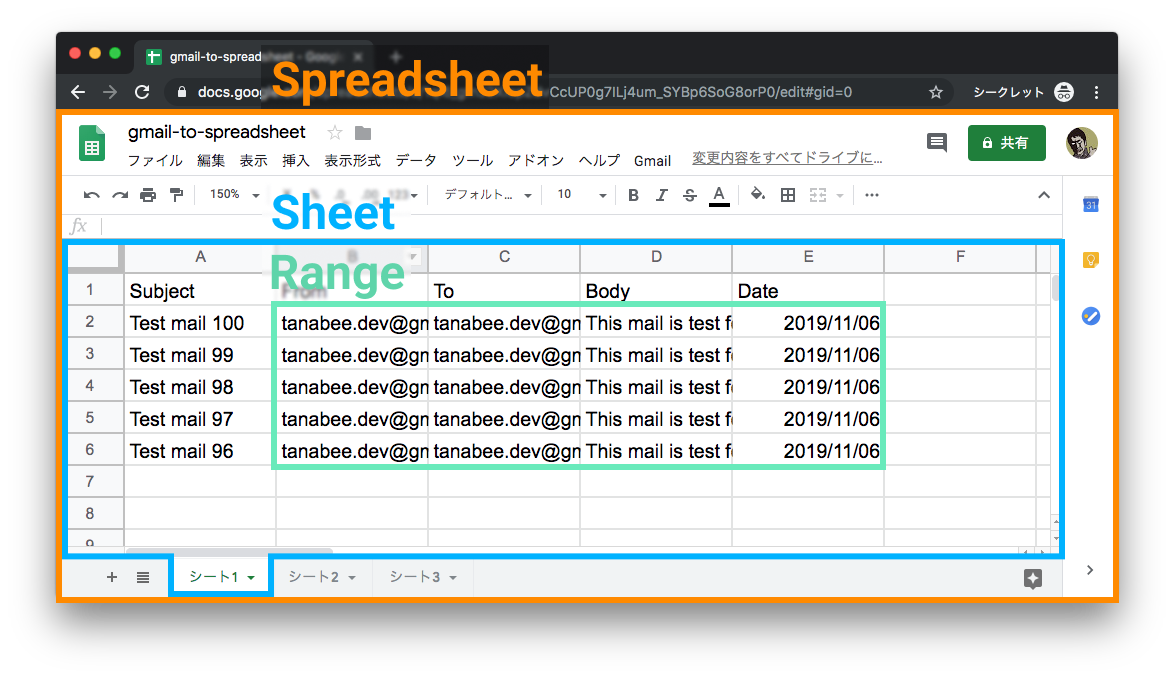 SpreadsheetApp のクラス群は Spreadsheet > Sheet > Range という順に階層構造になっています。
SpreadsheetApp のクラス群は Spreadsheet > Sheet > Range という順に階層構造になっています。SpreadsheetApp.getActiveSheet() の返り値は Sheet クラスなので、スプレッドシートに値を挿入する場合には Range クラスまで掘り下げてアクセスする必要があります。
下記の関数を実行します。Gmail の時と同様に認証の許可が必要です。
function saveMessages() {
Logger.log(SpreadsheetApp.getActiveSheet().getName());
}
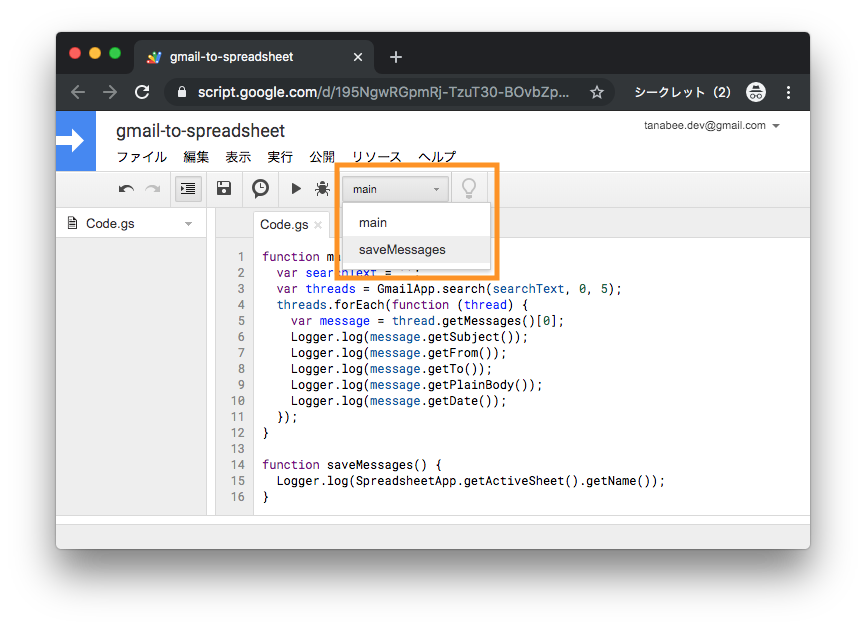 実行する関数を変更する際には上の画像のように選択します。
実行する関数を変更する際には上の画像のように選択します。
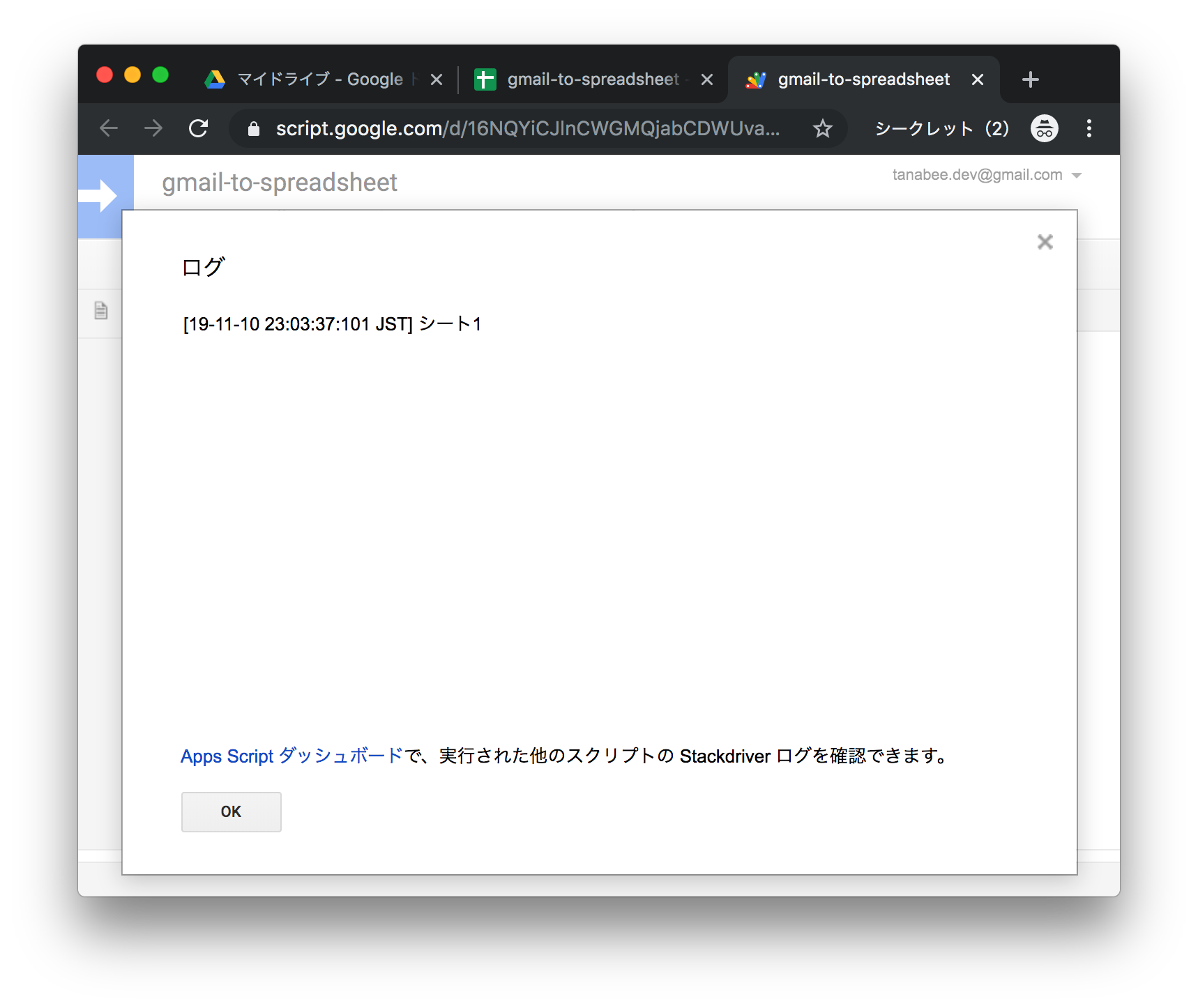
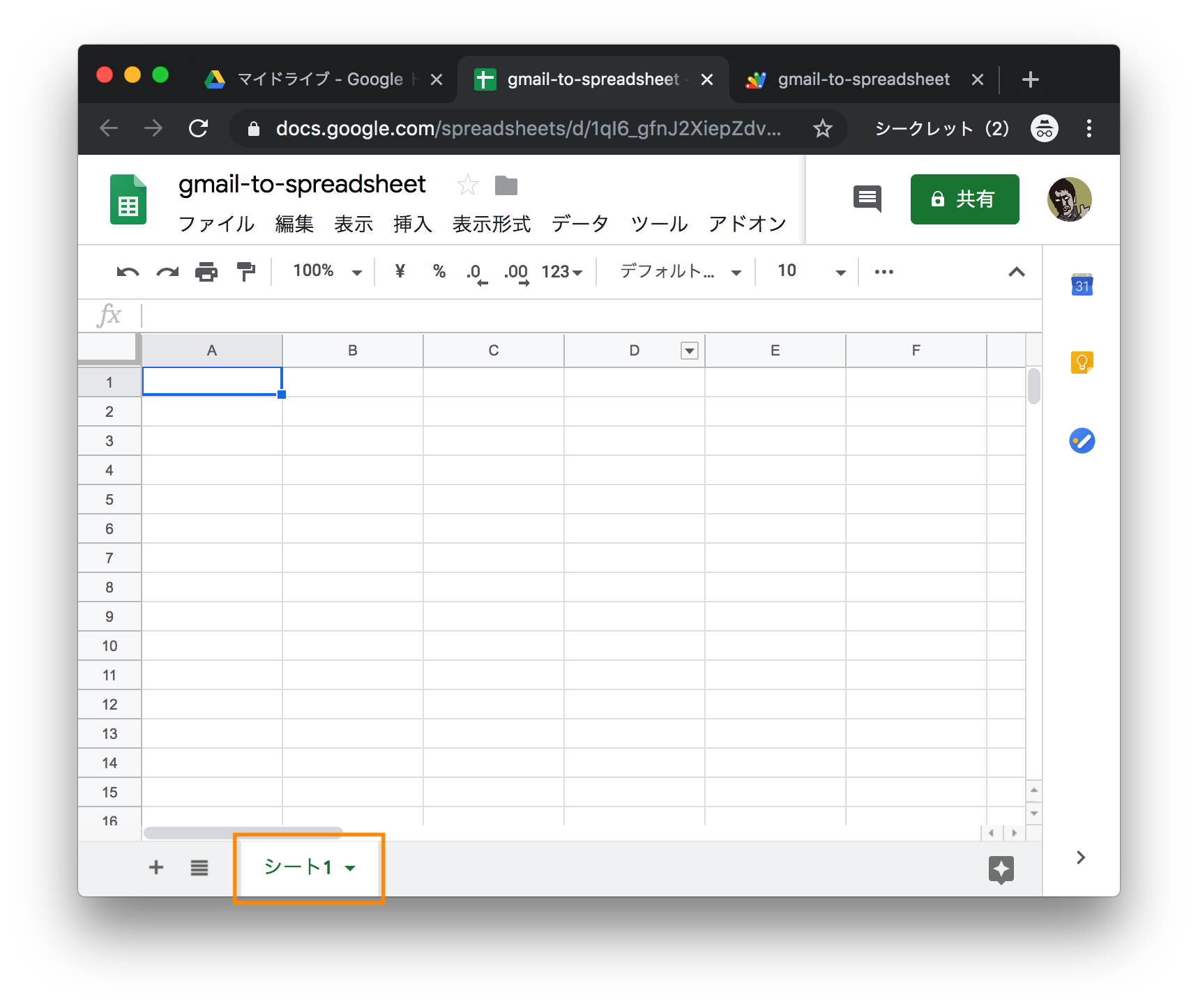 ログビュアーでスプレッドシートのタブ名が表示されます。スプレッドシートにデータを保存するためには Range クラスにアクセスしRange.setValues() をたたく必要があります。
ログビュアーでスプレッドシートのタブ名が表示されます。スプレッドシートにデータを保存するためには Range クラスにアクセスしRange.setValues() をたたく必要があります。
以下を実装して saveMessages 関数を実行します。
function saveMessages() {
var data = [
['a', 'b', 'c'],
['d', 'e', 'f'],
];
SpreadsheetApp
.getActiveSheet()
.getRange("A1:C2")
.setValues(data);
}
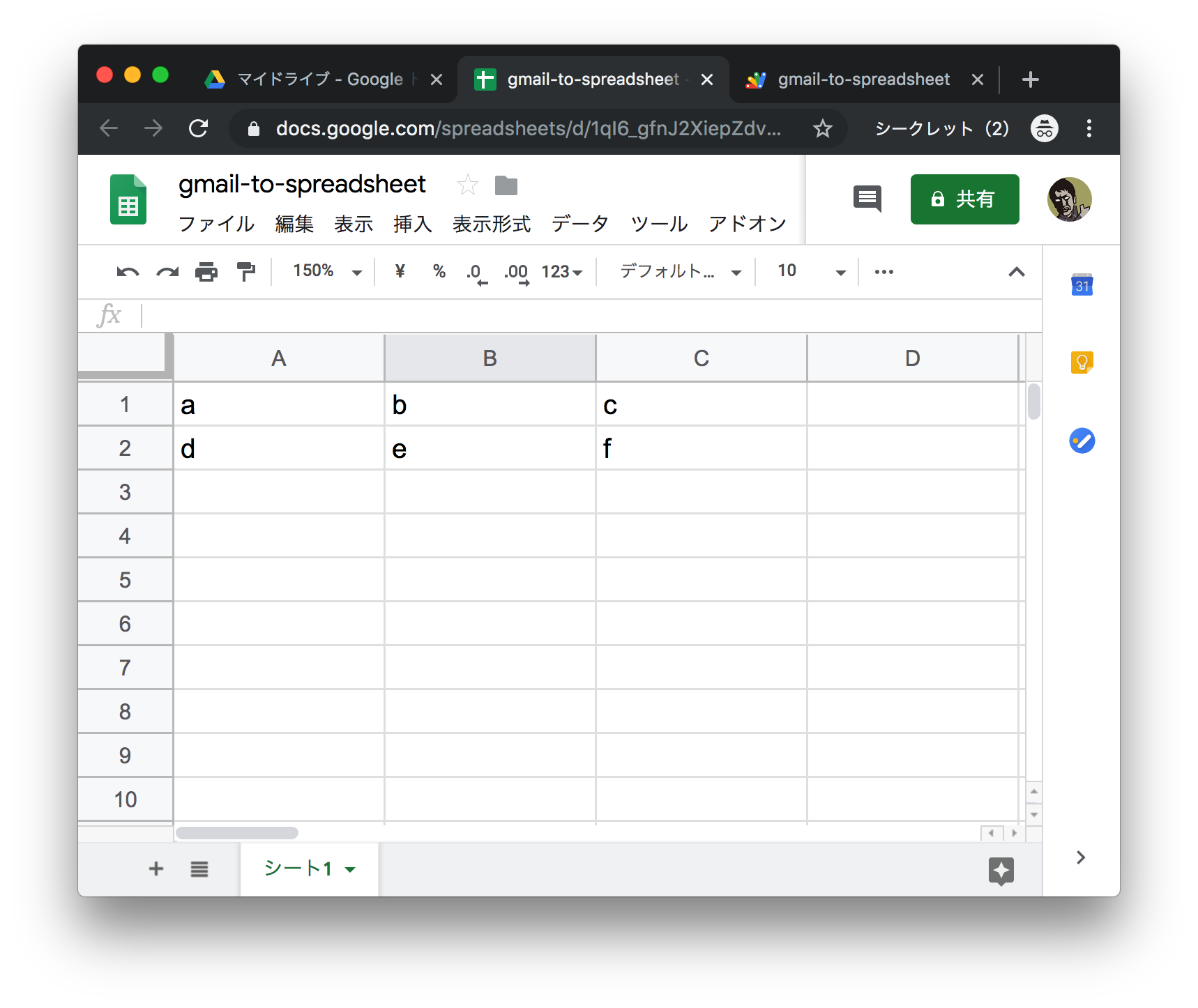 スプレッドシートを見てみると値が挿入されていることが確認できます。ここで引数に指定したデータが 2 次元配列であることに注意してください。
スプレッドシートを見てみると値が挿入されていることが確認できます。ここで引数に指定したデータが 2 次元配列であることに注意してください。
さらに、データを引数で渡せるように関数を編集します。今回は 5 つのタイプの値を保存するため、列 "E" は固定とします。
function saveMessages(data) {
SpreadsheetApp
.getActiveSheet()
.getRange("A1:E" + data.length)
.setValues(data);
}
外から叩くためのテストとして、 test 関数を実装し、実行してみます。
function test() {
var data = [
['a', 'b', 'c', 'd', 'e'],
['f', 'g', 'h', 'i', 'j'],
['A', 'B', 'C', 'D', 'E'],
['F', 'G', 'H', 'I', 'J'],
];
saveMessages(data);
}
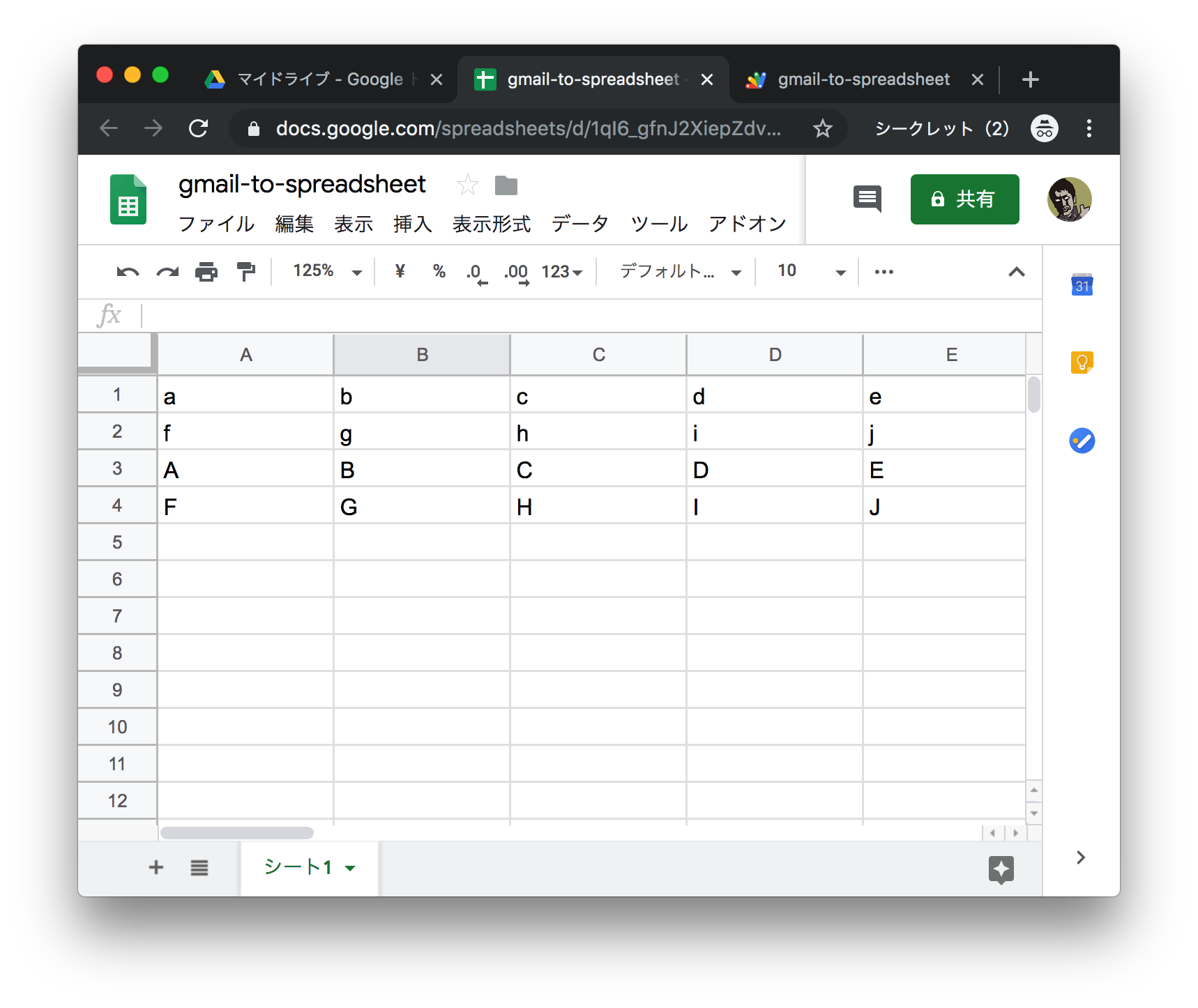
saveMessages 関数を叩けてスプレッドシートに値が挿入されました。テストできたので test 関数を削除します。次のセクションでは main 関数から saveMessages 関数を叩いて Gmail のメッセージ一覧を保存します。
saveMessages 関数を叩けるように main 関数を更新します。新たに messages 変数を定義し 2 次元配列になるようにメッセージデータを格納します。すべてのスレッドのメッセージを抽出したら saveMessages 関数をコールして、スプレッドシートに保存します。
function main() {
var searchText = '';
var threads = GmailApp.search(searchText, 0, 5);
var messages = [];
threads.forEach(function (thread) {
var message = thread.getMessages()[0];
// single cell characters limit
if (message.getPlainBody().length > 50000) {
return;
}
messages.push([
message.getSubject(),
message.getFrom(),
message.getTo(),
message.getPlainBody(),
message.getDate(),
]);
});
saveMessages(messages);
}
function saveMessages(data) {
SpreadsheetApp
.getActiveSheet()
.getRange("A1:E" + data.length)
.setValues(data);
}
main 関数を実行し、スプレッドシートを確認します。
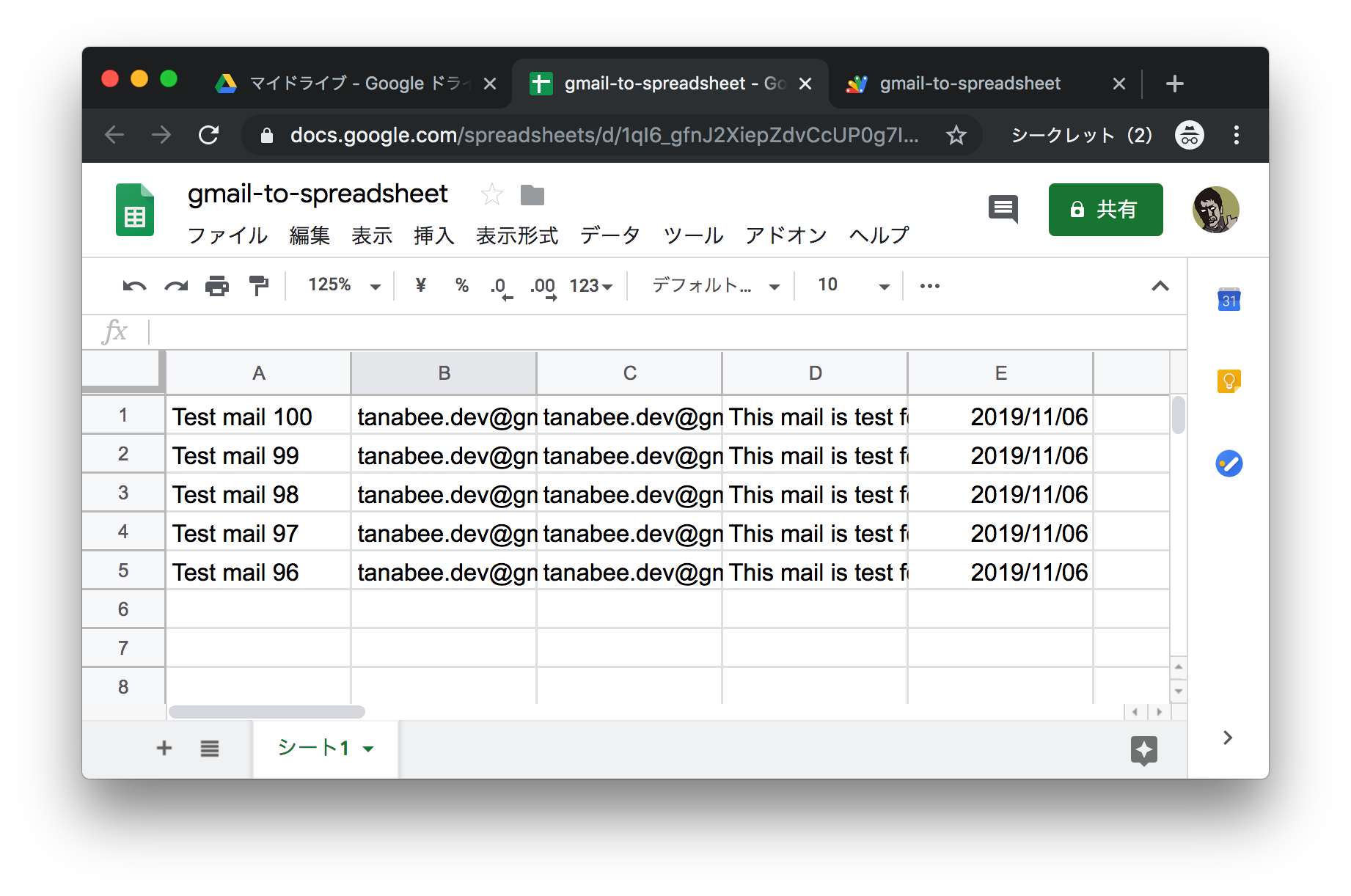
スプレッドシートで Gmail メッセージのデータを確認できました。それぞれの列が何を示すのか理解しやすくするために、最初の列に列名を指定します。コードの 4 行目で messages を定義している行を以下に書き換えて実行します。
var messages = [['Subject', 'From', 'To', 'Body', 'Date']];
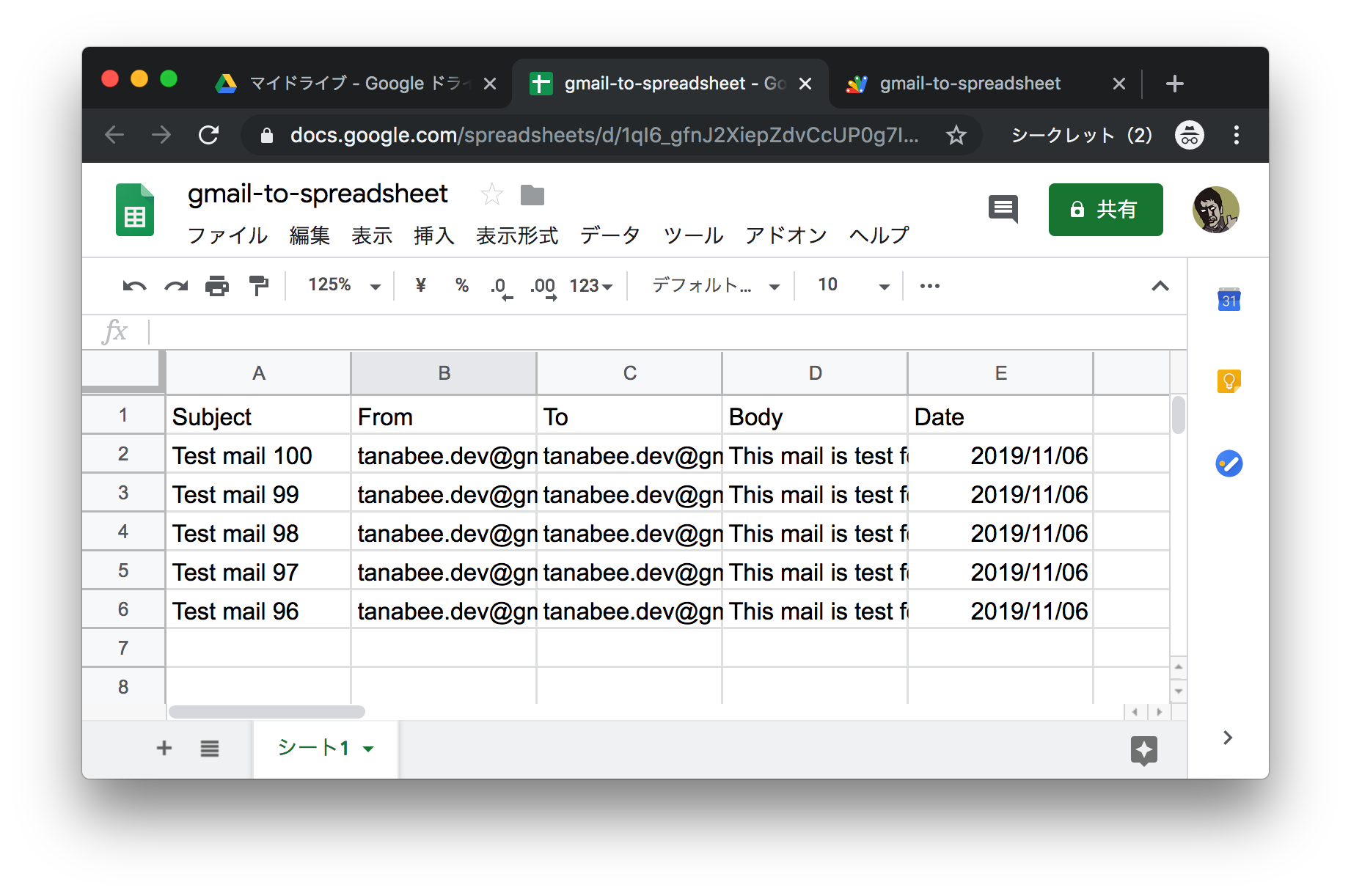
列の意味がわかりやすくなりました。30 行に満たないコードで Gmail と Spreadsheet を連携するアプリケーションを作成することができました!
これまで作ったアプリケーションで十分要件を満たしますが、これをより使いやすく改善することができます。 スプレッドシートにカスタムメニューを追加し、それを選択することで Gmail からメッセージ一覧を取得できるようにします。下記の onOpen 関数を追加し実行します。 onOpen という関数名は予約されており、スプレッドシートが開かれるタイミングで呼ばれます。詳しくは 公式ドキュメント で確認できます。
function onOpen() {
SpreadsheetApp
.getActiveSpreadsheet()
.addMenu('Gmail', [
{name: 'Fetch', functionName: 'main'},
]);
}
SpreadsheetApp.getActiveSpreadsheet() と Spreadsheet.addMenu を用いて実装します。
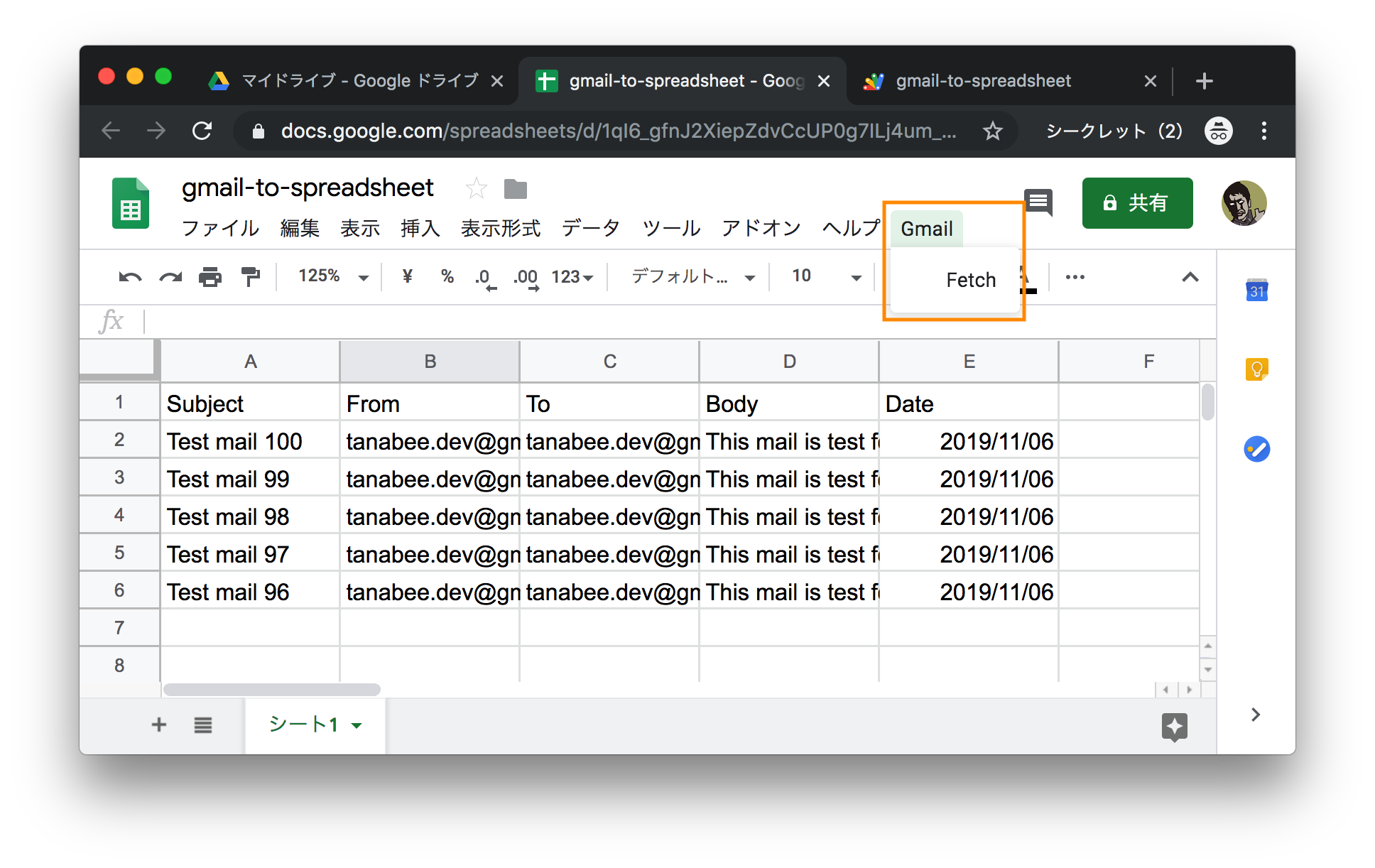
スプレッドシートを見てみましょう。カスタムメニューが表示されます。 Gmail > Fetch を選択するとメッセージが反映されます。これでスプレッドシートの UI から Apps Script の関数を実行することができるようになりました。
スプレッドシートの値をリセットできるようにします。 clearSheet 関数を追加してメニューに追加します。
function onOpen() {
SpreadsheetApp
.getActiveSpreadsheet()
.addMenu('Gmail', [
{name: 'Fetch', functionName: 'main'},
{name: 'Clear sheet', functionName: 'clearSheet'},
]);
}
function clearSheet() {
SpreadsheetApp
.getActiveSheet()
.clear();
}
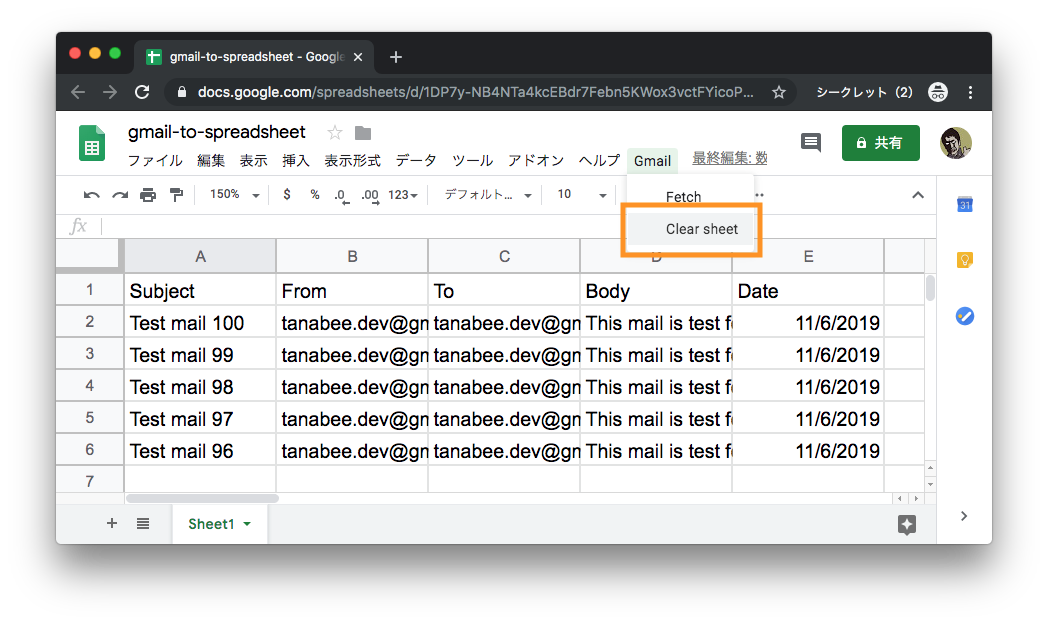 Clear sheet サブメニューが追加されるので実行してみましょう。スプレッドシートに挿入されたデータがなくなれば OK です。
Clear sheet サブメニューが追加されるので実行してみましょう。スプレッドシートに挿入されたデータがなくなれば OK です。
定期的に実行したい場合など、トリガーを使って自動化の設定をすることも可能です。 Time-driven trigger を設定して main 関数を 1 分おきに実行してみましょう。
以下に沿って進めます。
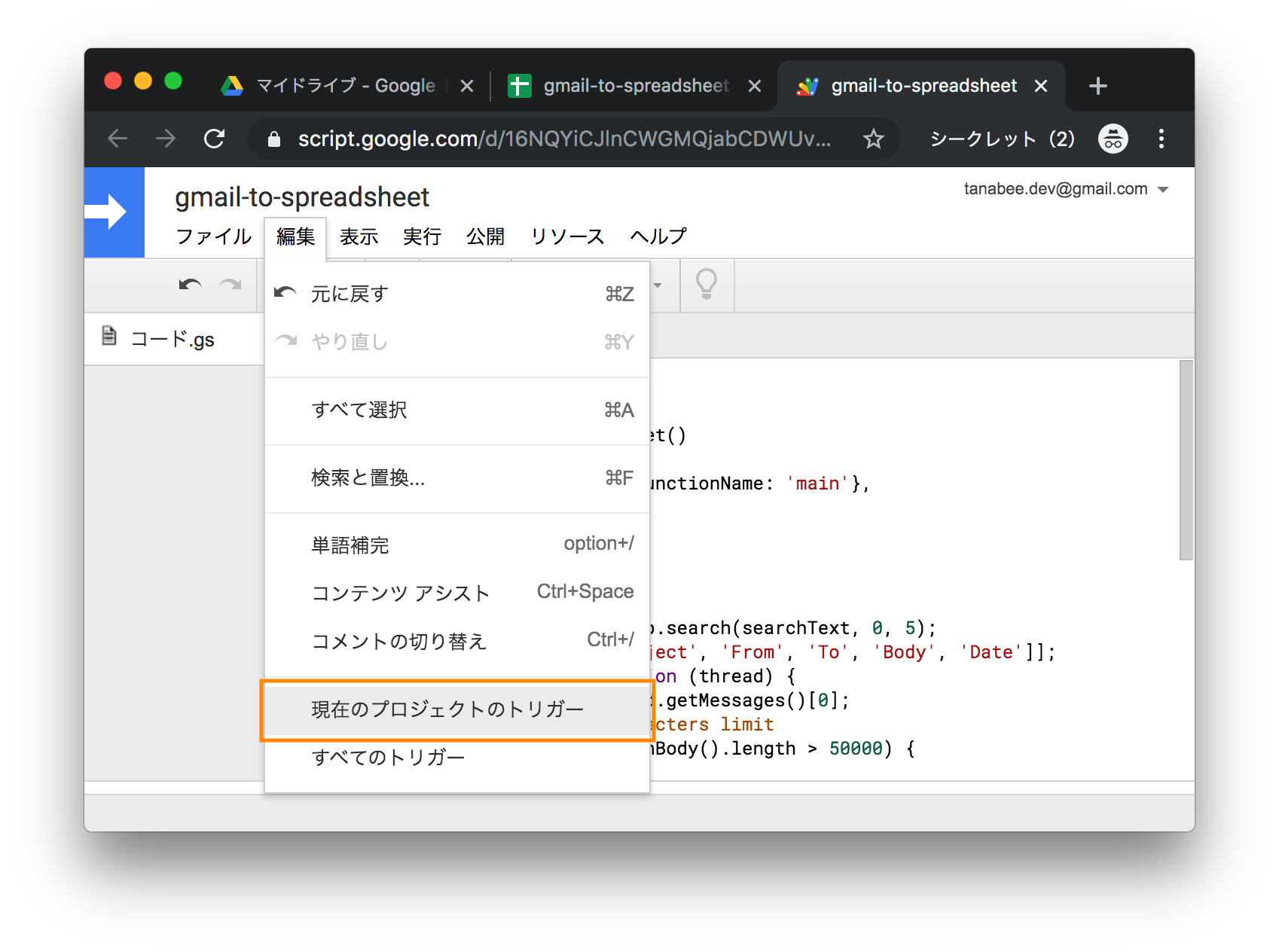 編集 > 現在のプロジェクトのトリガー を選択します
編集 > 現在のプロジェクトのトリガー を選択します
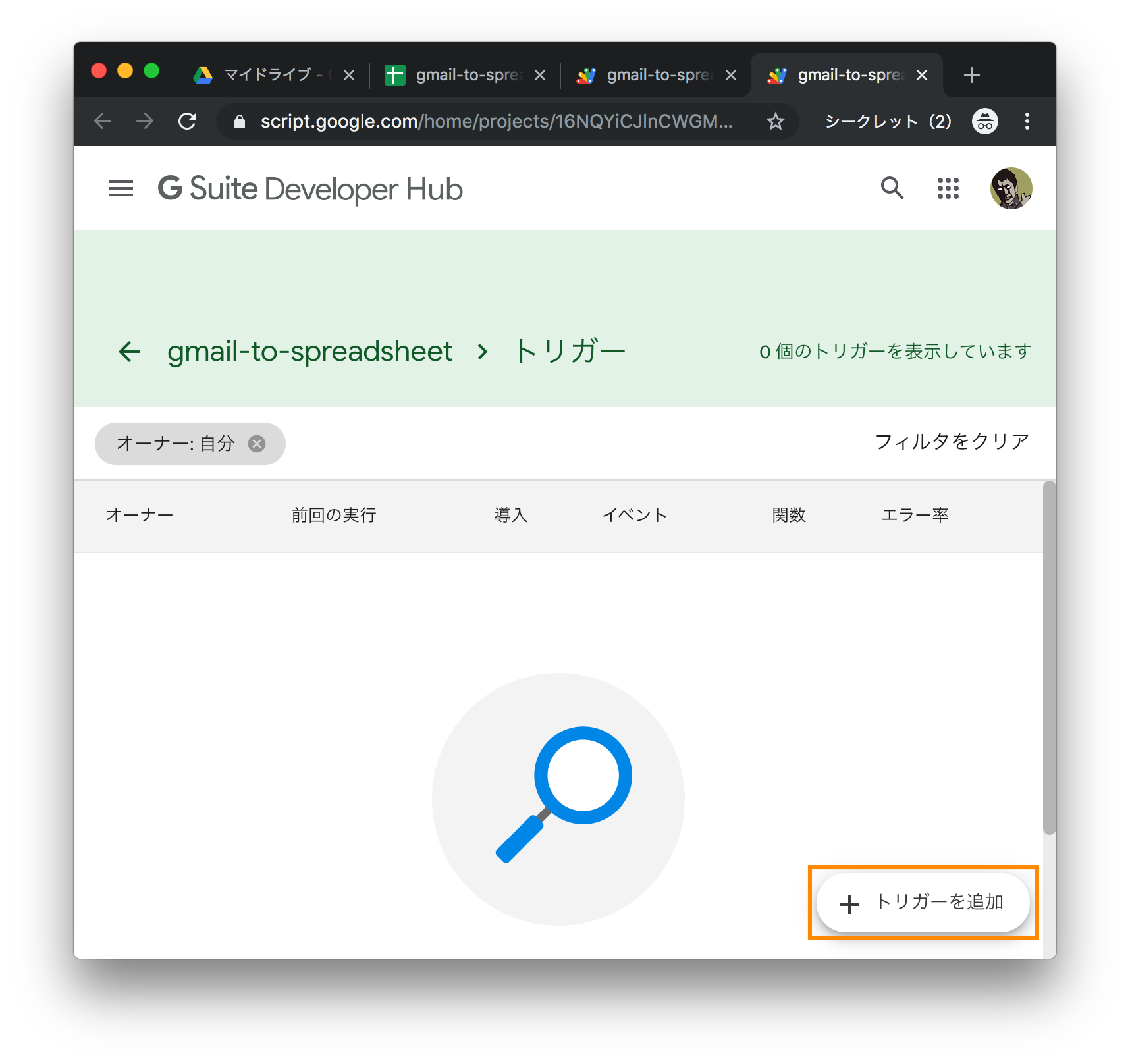 トリガーを追加 を選択します
トリガーを追加 を選択します
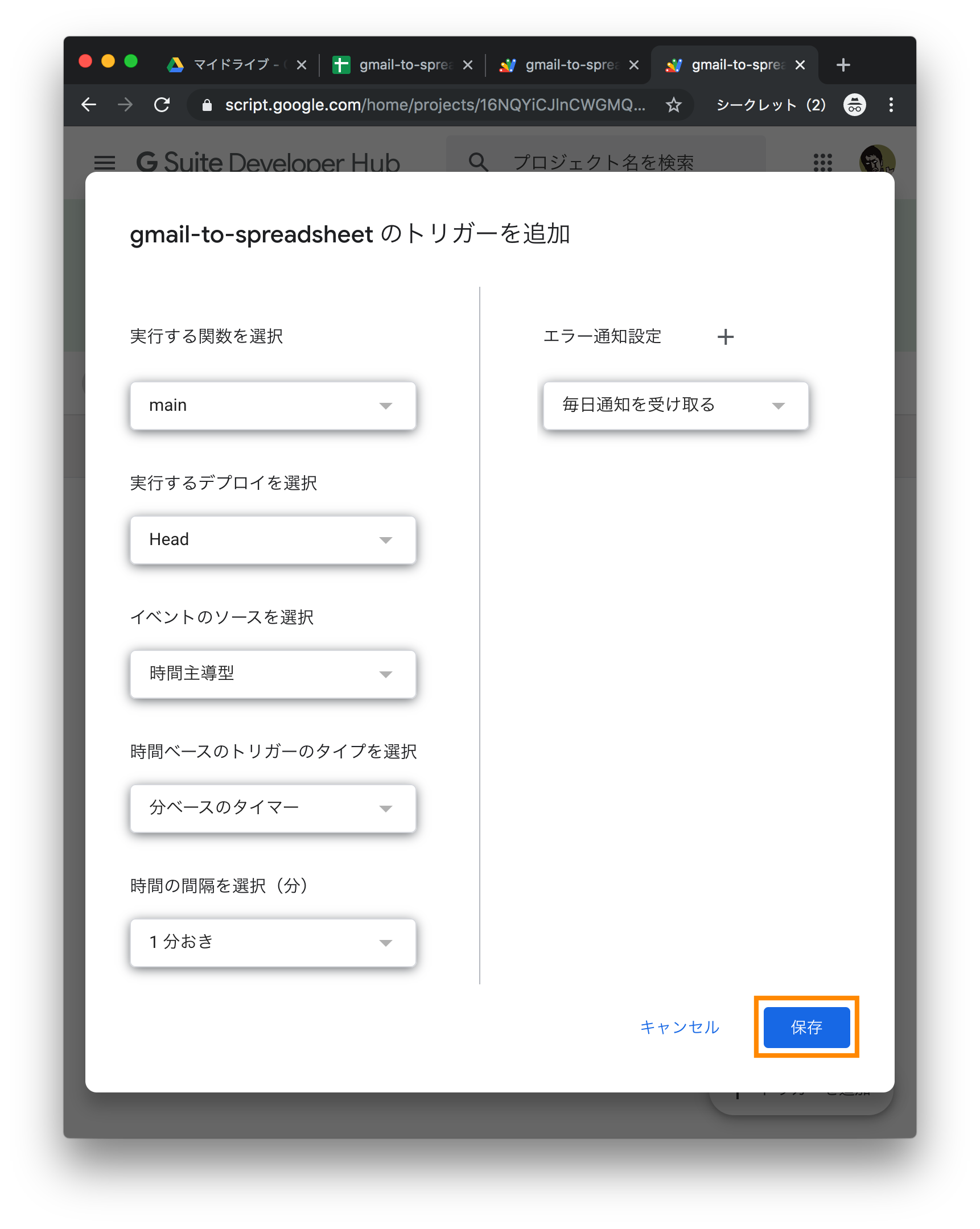 ポップアップが表示されるのでトリガーの設定を行います。上の画像の通り設定して 保存 ボタンを選択します。
ポップアップが表示されるのでトリガーの設定を行います。上の画像の通り設定して 保存 ボタンを選択します。
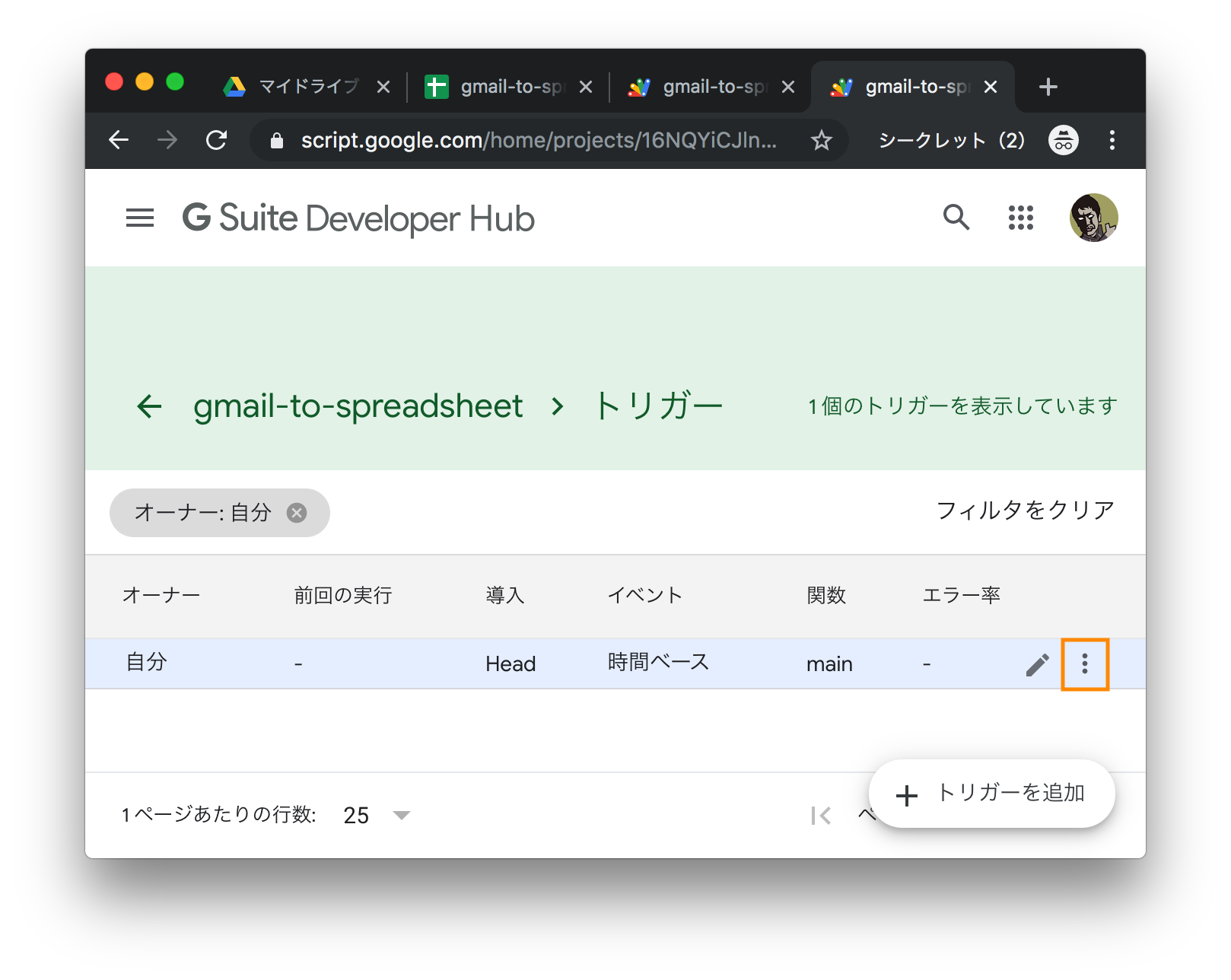 トリガーが作成されました!ドットアイコンを選択します。
トリガーが作成されました!ドットアイコンを選択します。
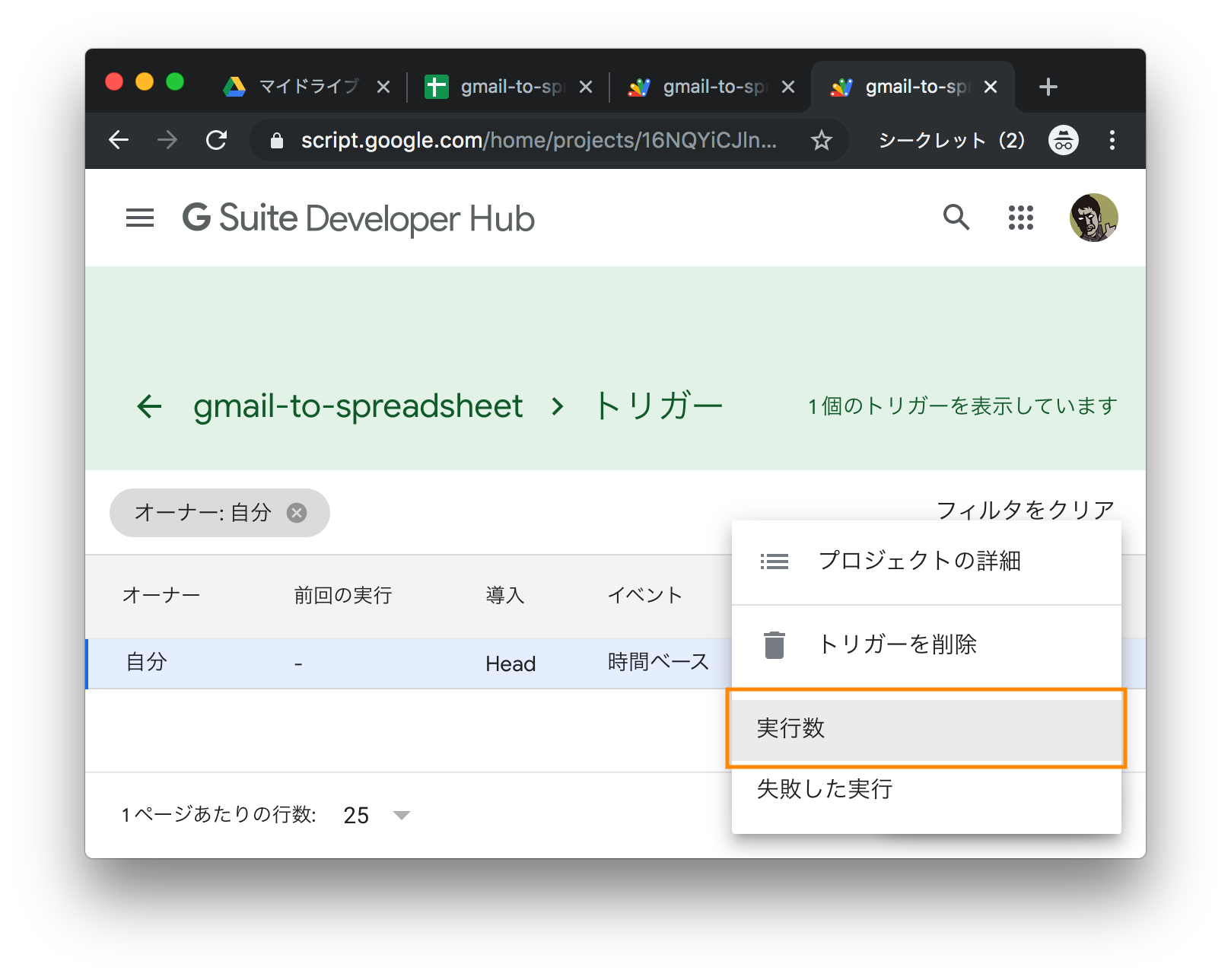 実行数 を選択します。
実行数 を選択します。
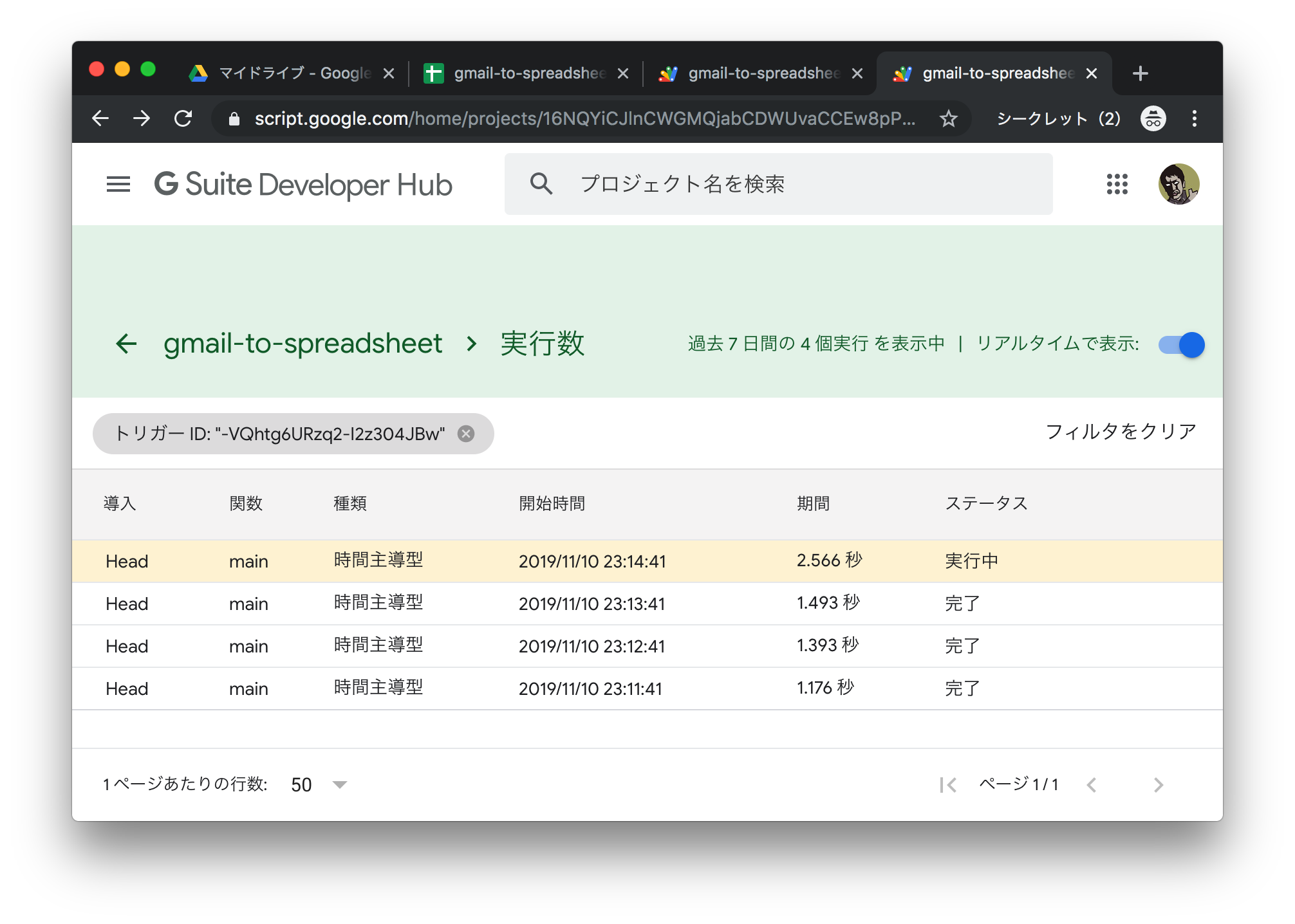
main 関数が 1 分おきに実行されているのが確認できます。新しいメッセージを受信した際でも最新の状態を保つことができます。
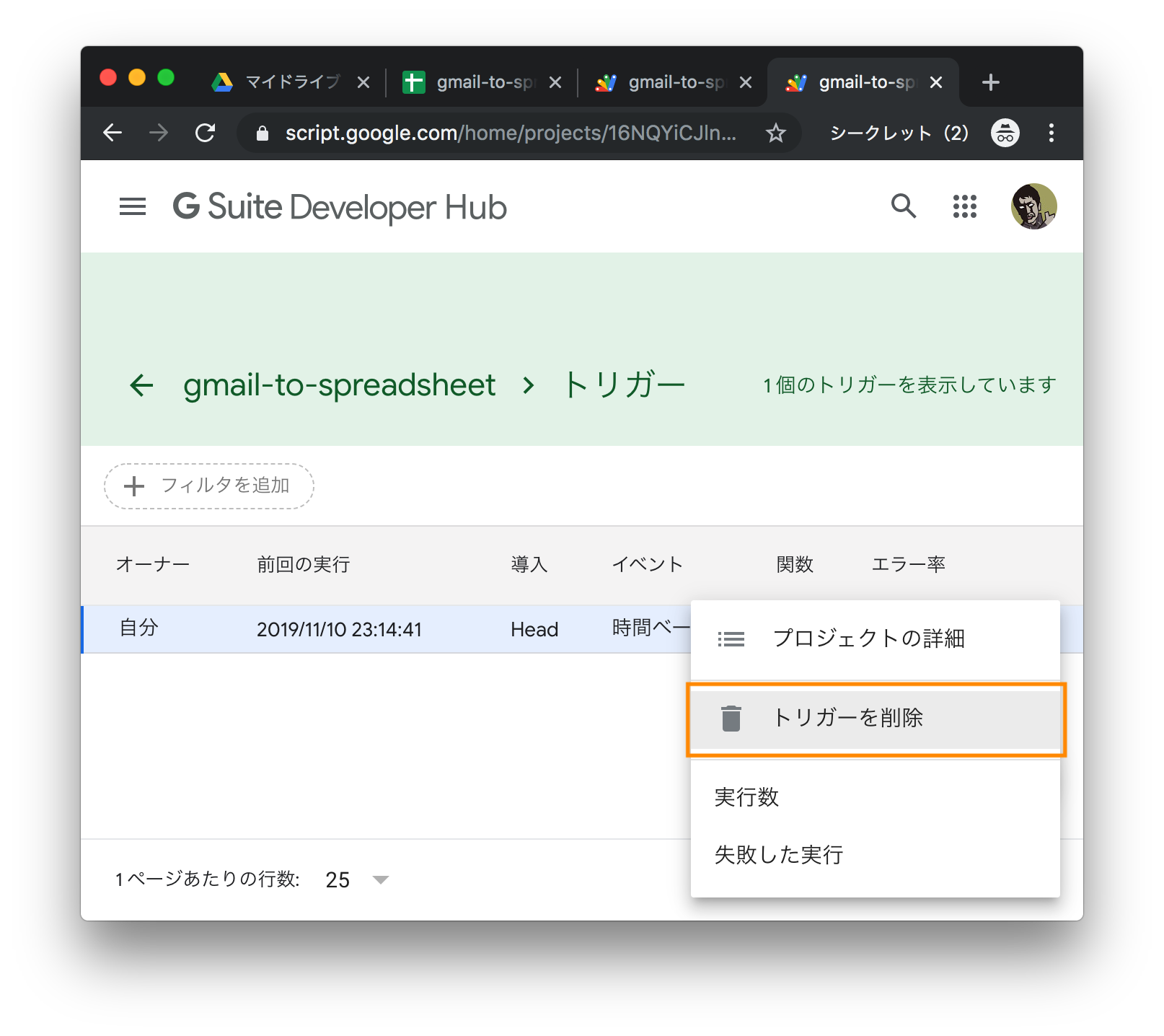 ドットアイコン > トリガーの削除 を選択することでトリガーを削除できます。
ドットアイコン > トリガーの削除 を選択することでトリガーを削除できます。
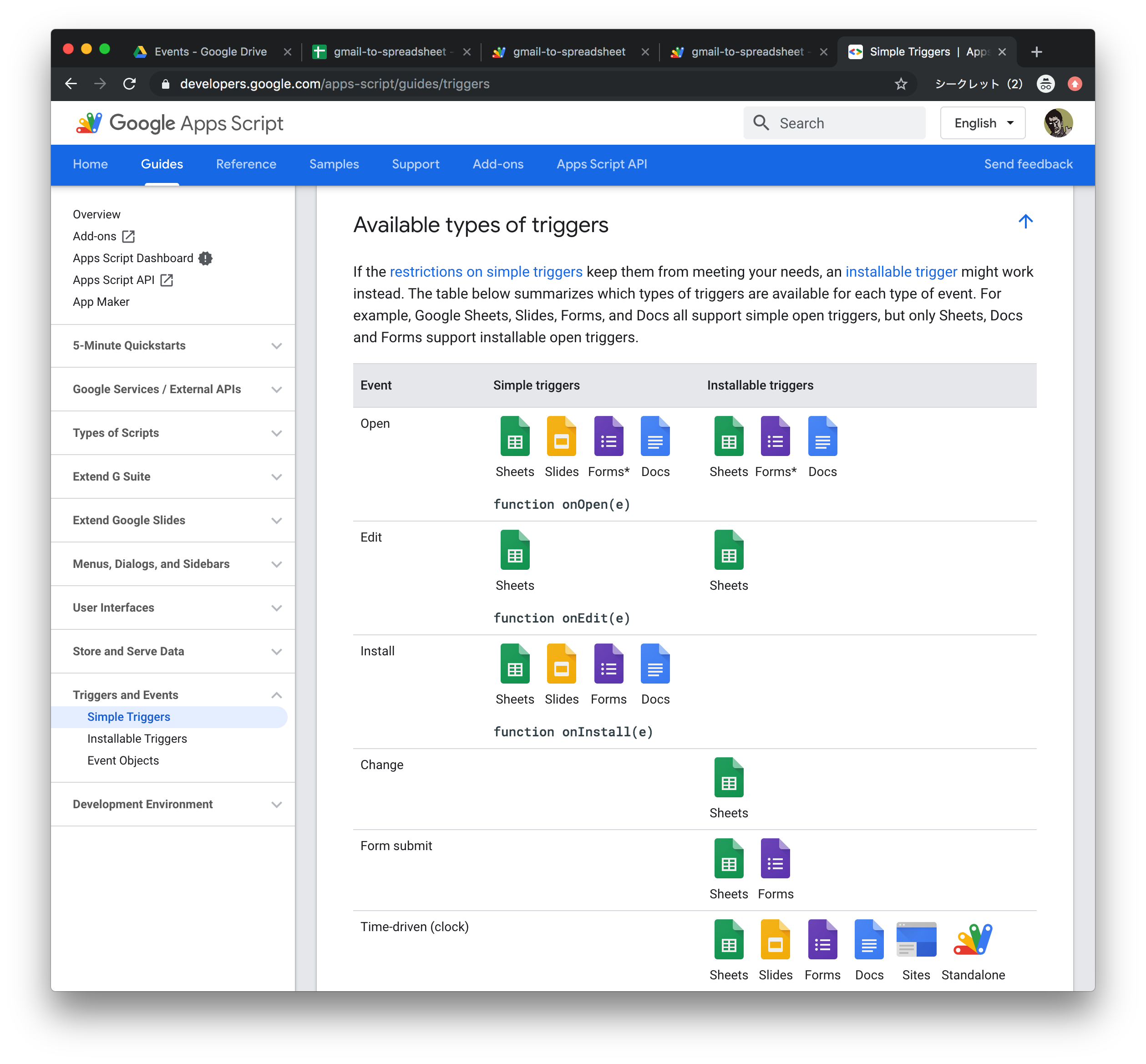 Google Apps Script には様々な種類のトリガーが用意されています。トリガーを使うことでプロジェクトをより便利にすることができます。
Google Apps Script には様々な種類のトリガーが用意されています。トリガーを使うことでプロジェクトをより便利にすることができます。
おめでとうございます!この Codelab は以上で終了です。最終的なコードは以下で確認できます。また tanabee/gas-codelab の GitHub にも上がっています。
function onOpen() {
SpreadsheetApp
.getActiveSpreadsheet()
.addMenu('Gmail', [
{name: 'Fetch', functionName: 'main'},
{name: 'Clear sheet', functionName: 'clearSheet'},
]);
}
function main() {
var searchText = '';
var threads = GmailApp.search(searchText, 0, 500);
var messages = [['Subject', 'From', 'To', 'Body', 'Date']];
threads.forEach(function (thread) {
var message = thread.getMessages()[0];
// single cell characters limit
if (message.getPlainBody().length > 50000) {
return;
}
messages.push([
message.getSubject(),
message.getFrom(),
message.getTo(),
message.getPlainBody(),
message.getDate(),
]);
});
saveMessages(messages);
}
function saveMessages(data) {
clearSheet();
SpreadsheetApp
.getActiveSheet()
.getRange("A1:E" + data.length)
.setValues(data);
}
function clearSheet() {
SpreadsheetApp
.getActiveSheet()
.clear();
}
Next Action
このプロジェクトをより便利にするアイデアを載せておきます。
- 500 件以上の Gmail メッセージの取得 (for 文を使って)
- スプレッドシートへの保存を上書きでなく追加する形式にする (重複の考慮)
- フォームの送信結果など固定フォーマットの本文をパースして保存する
- Data Studio を使った見える化